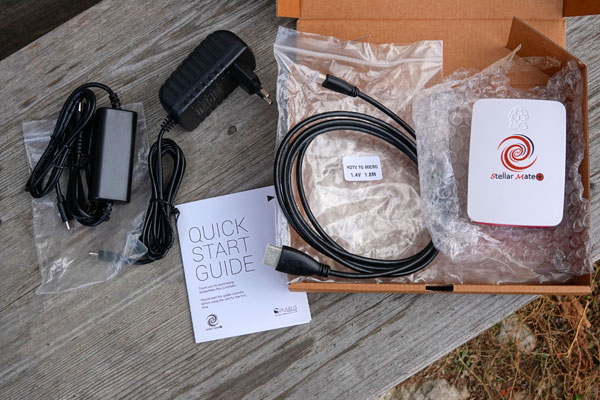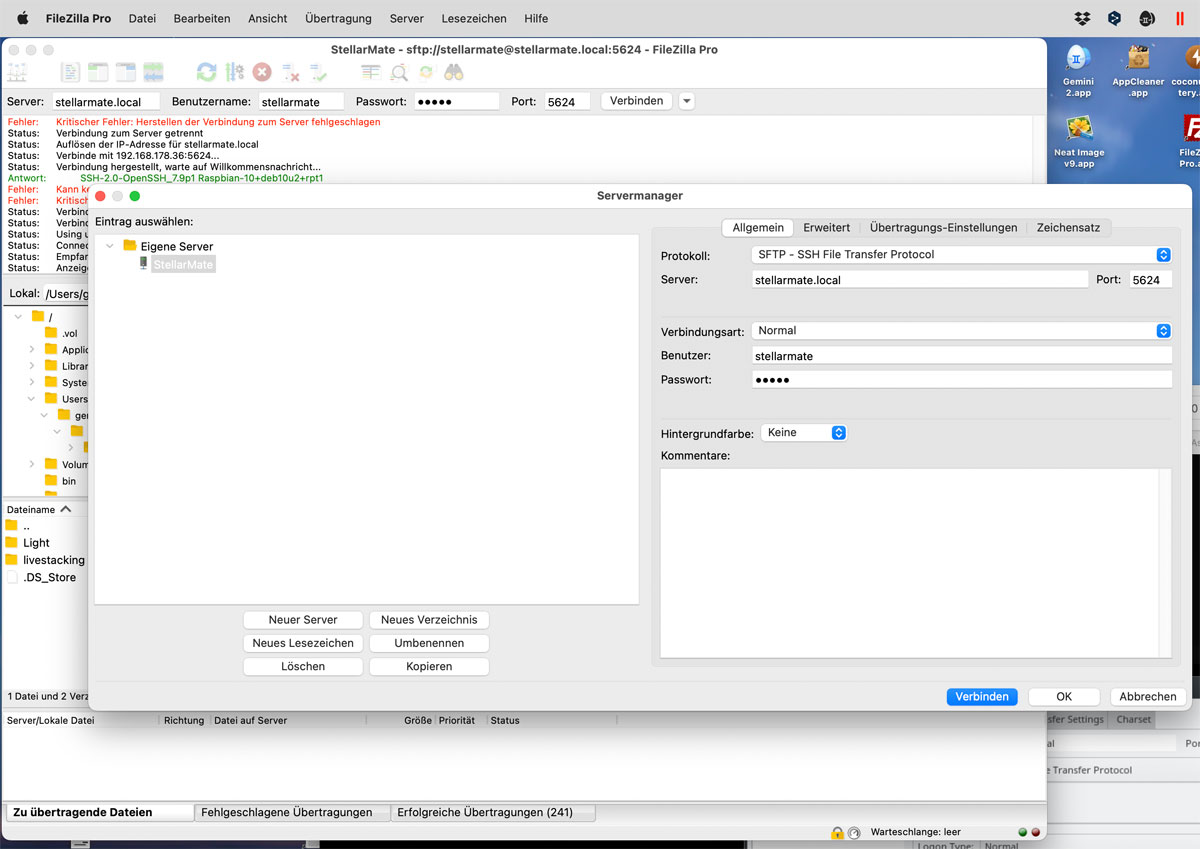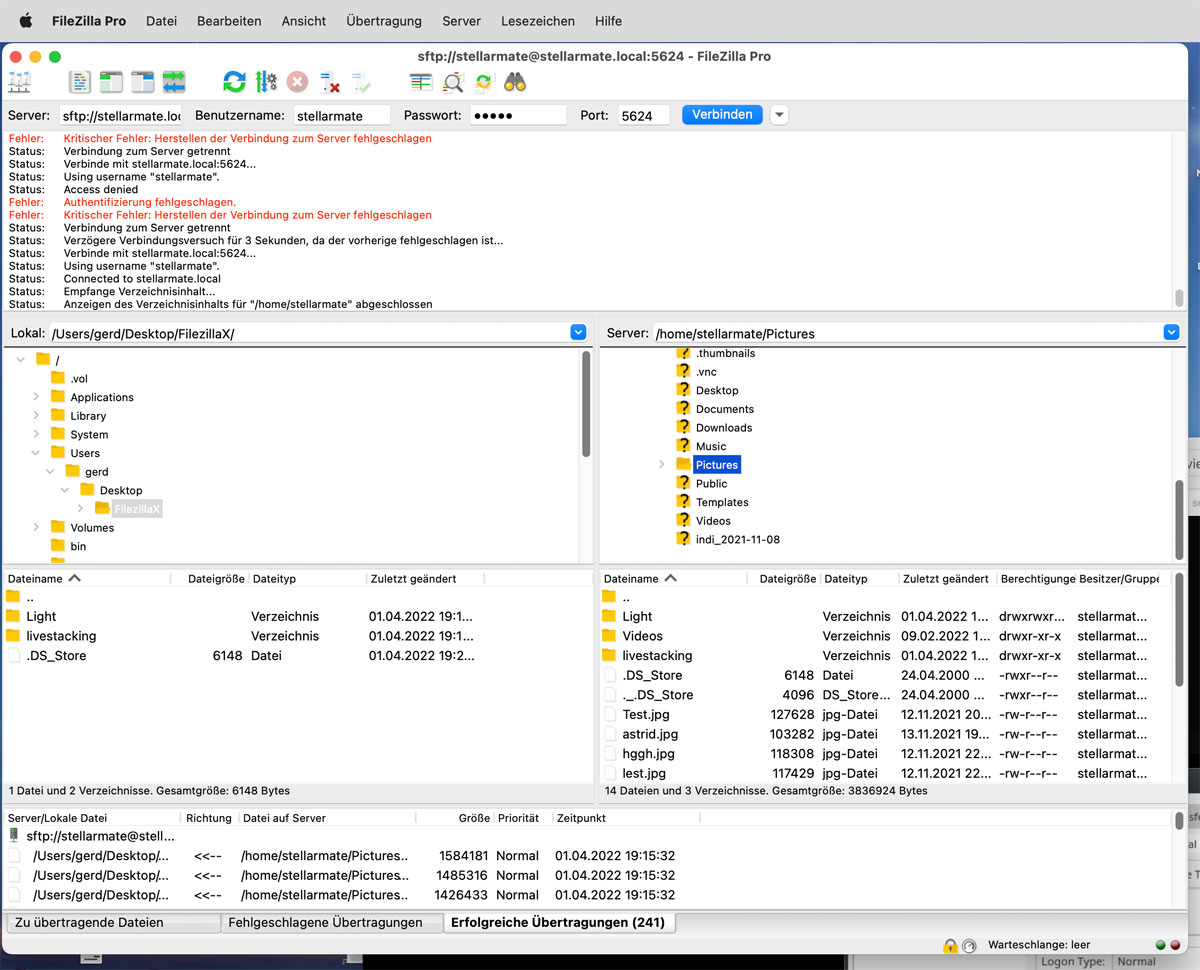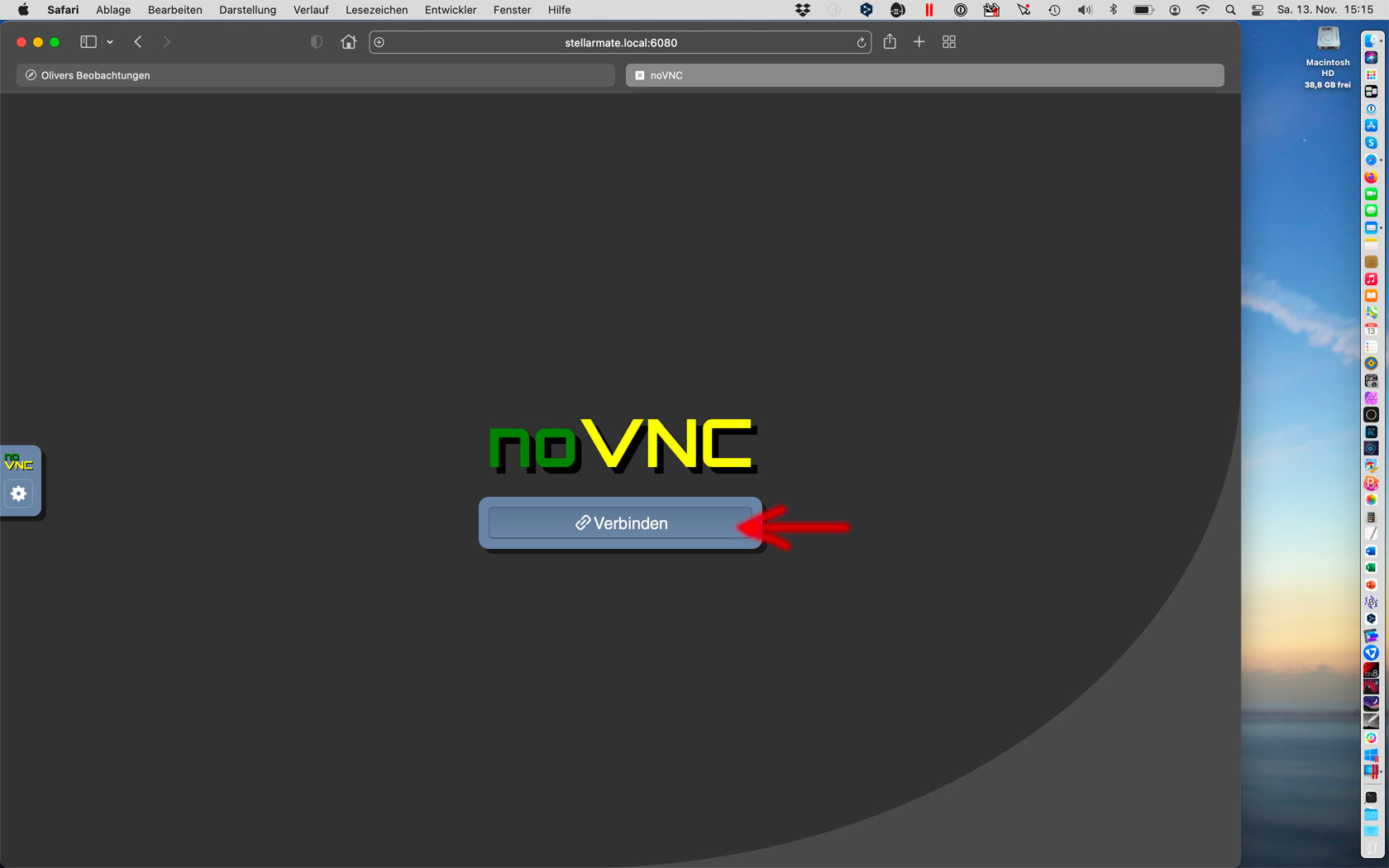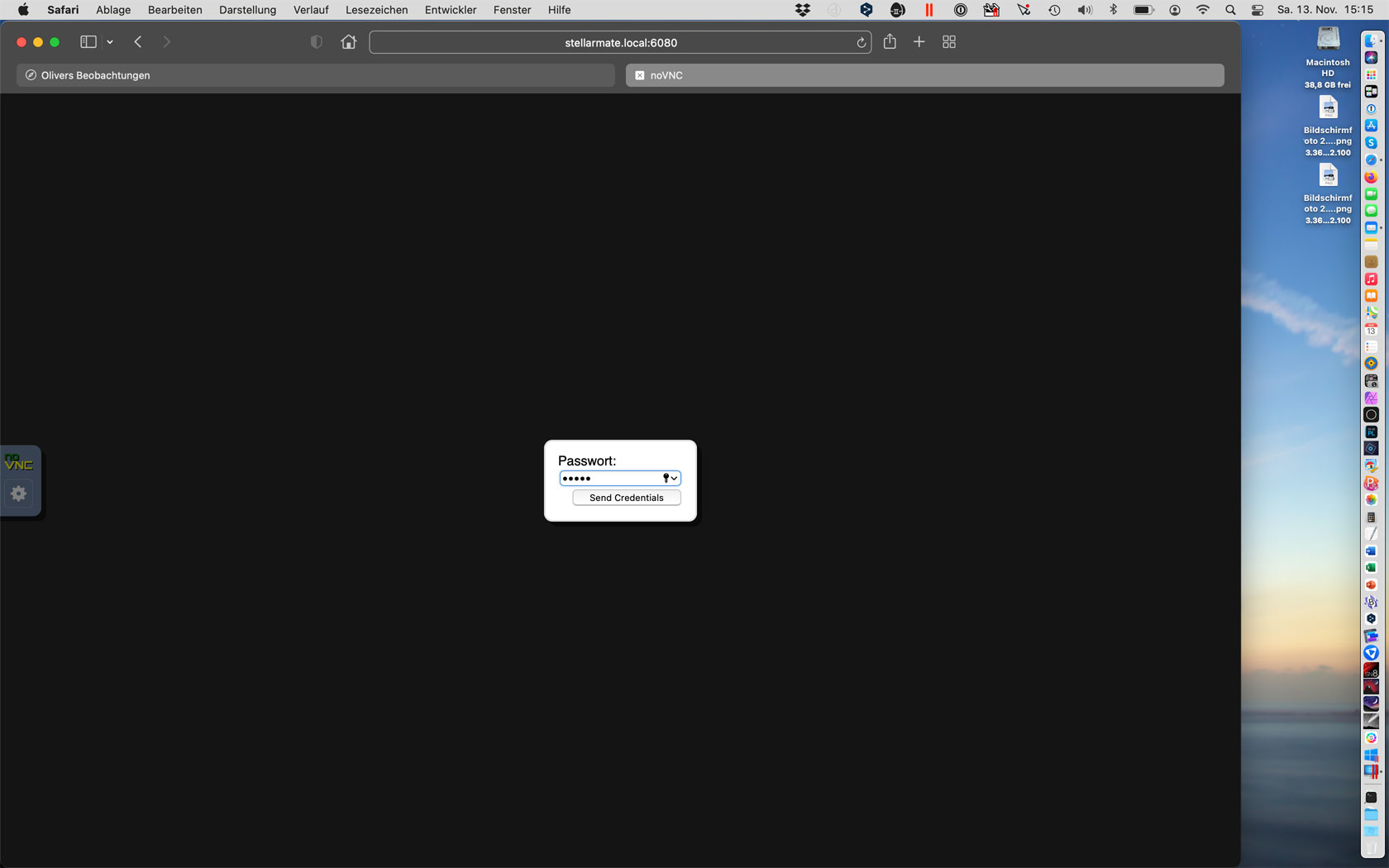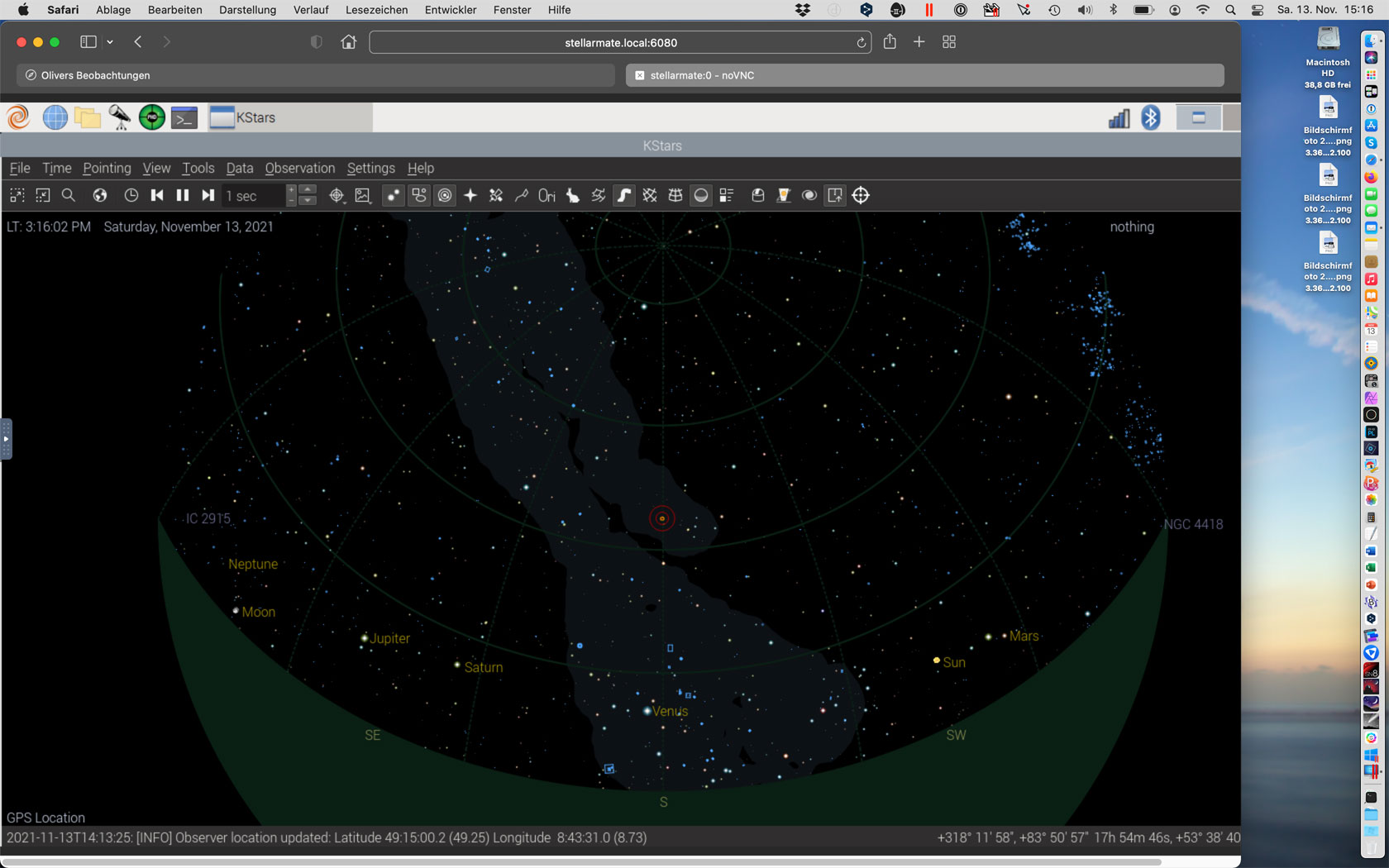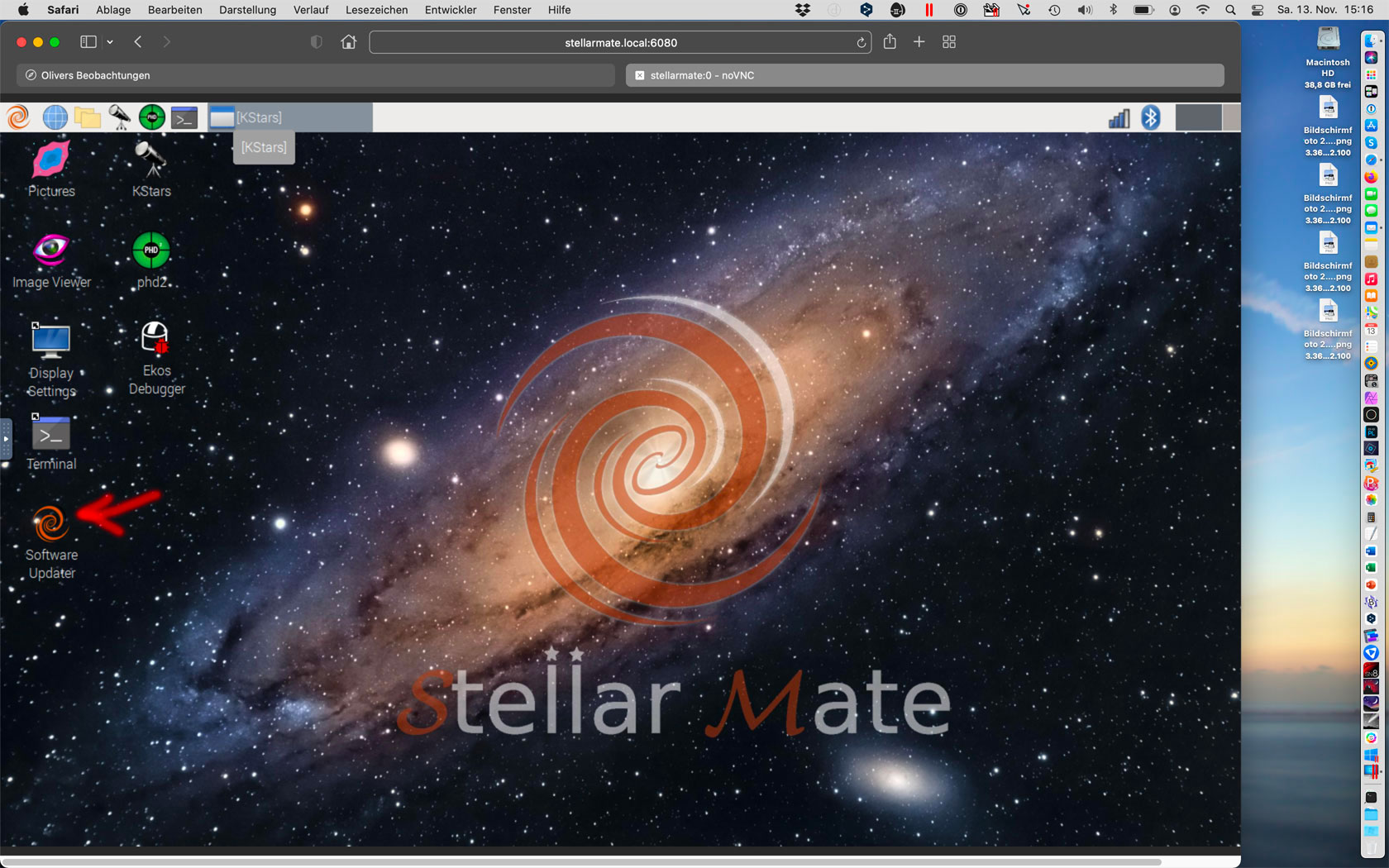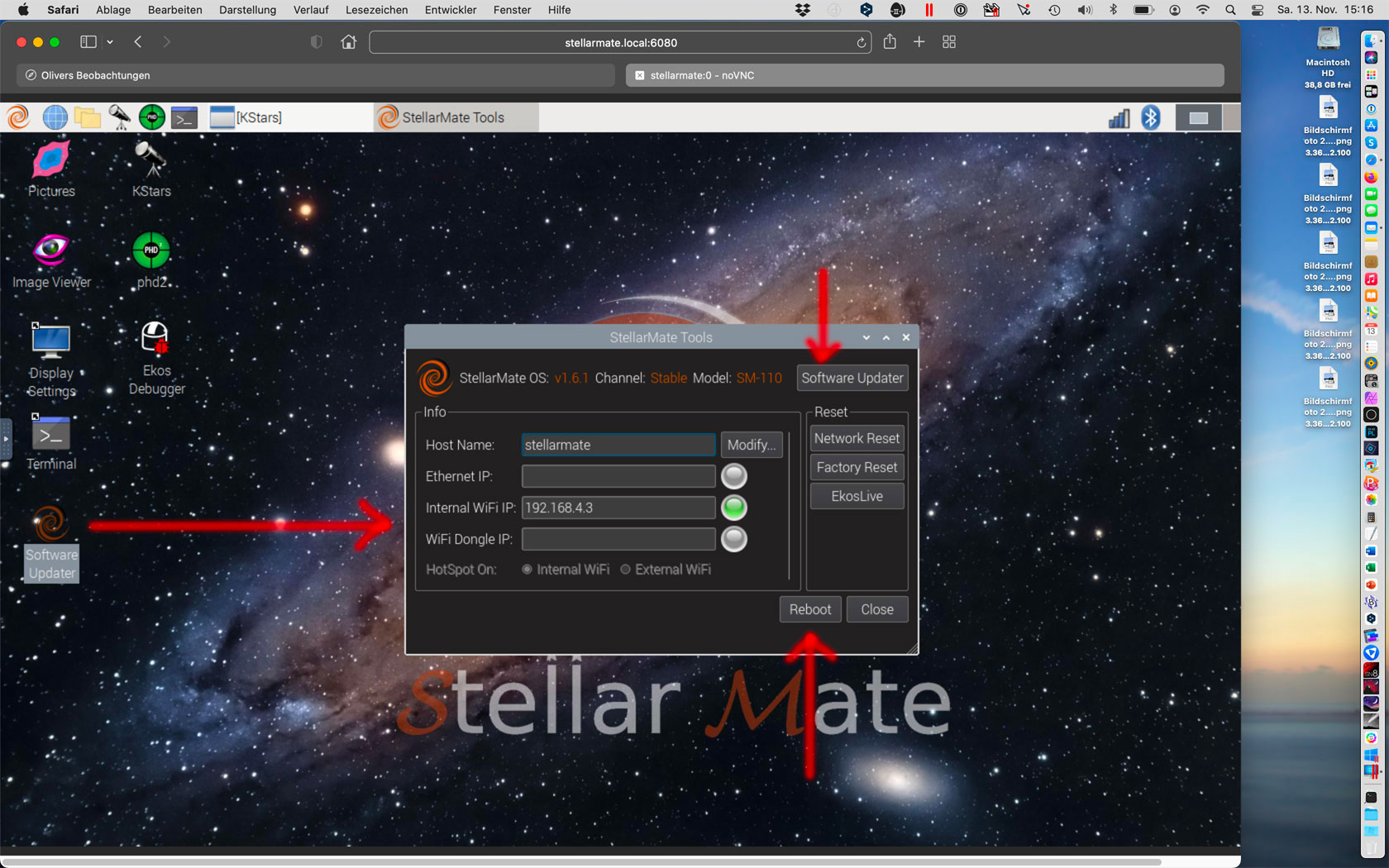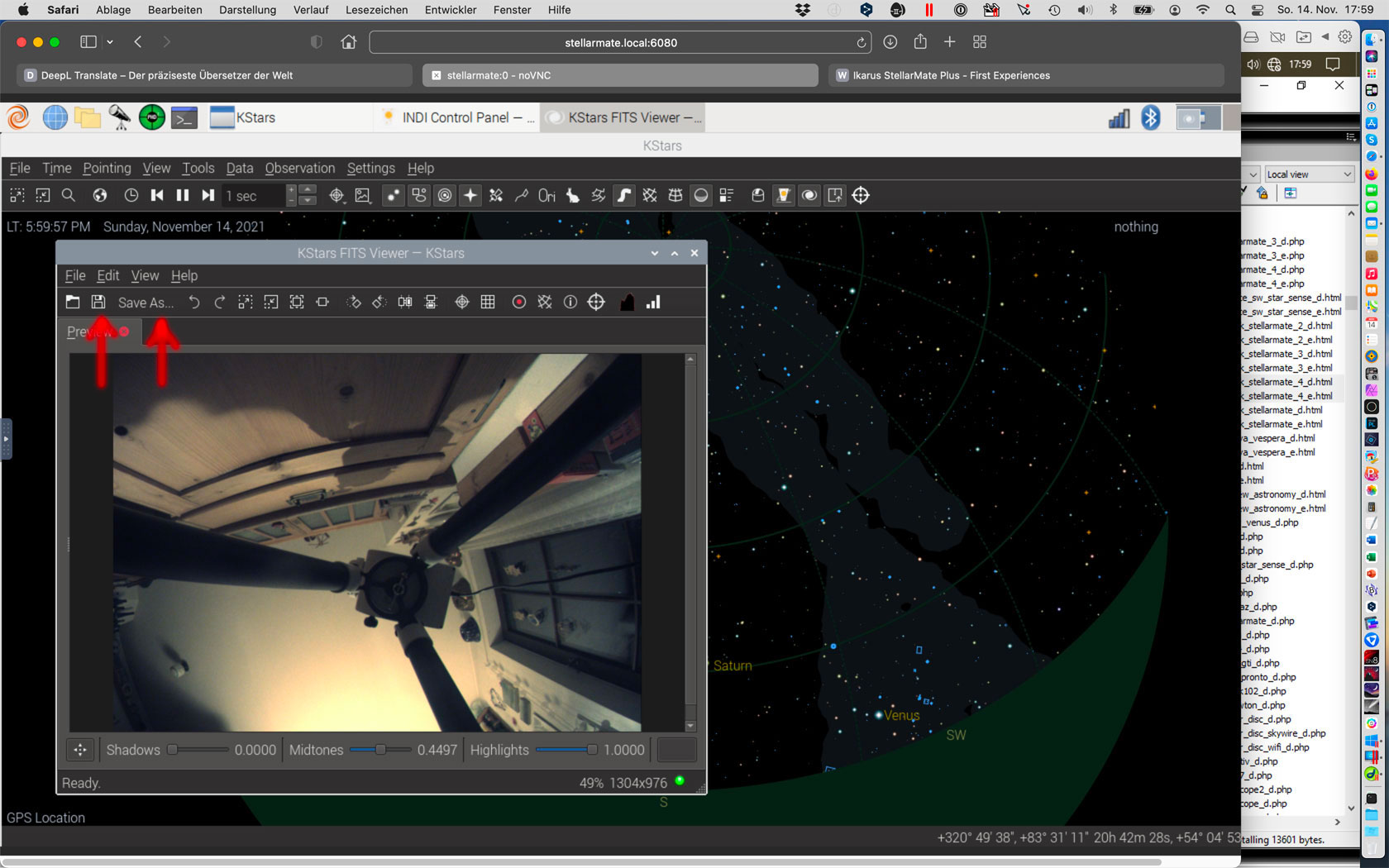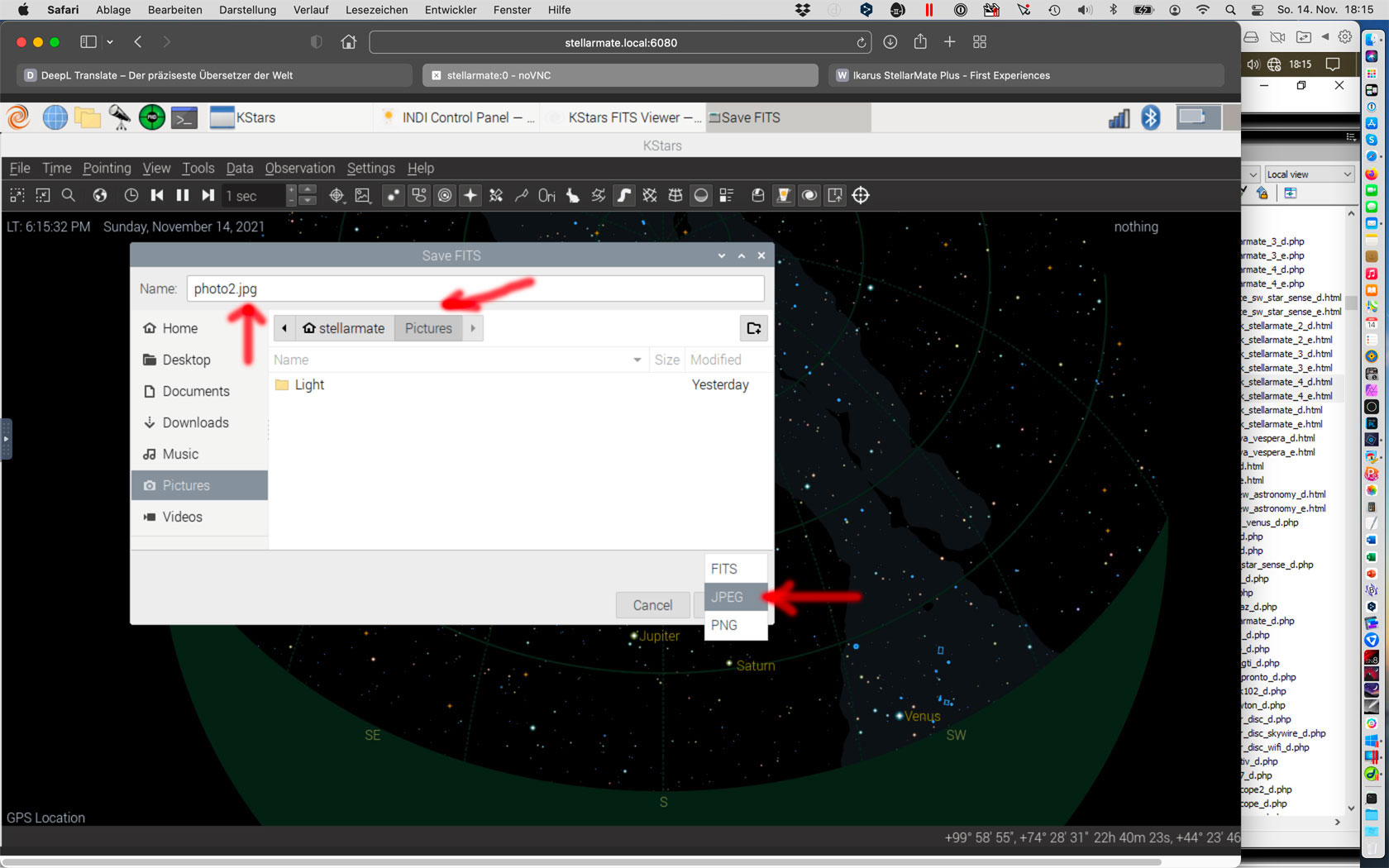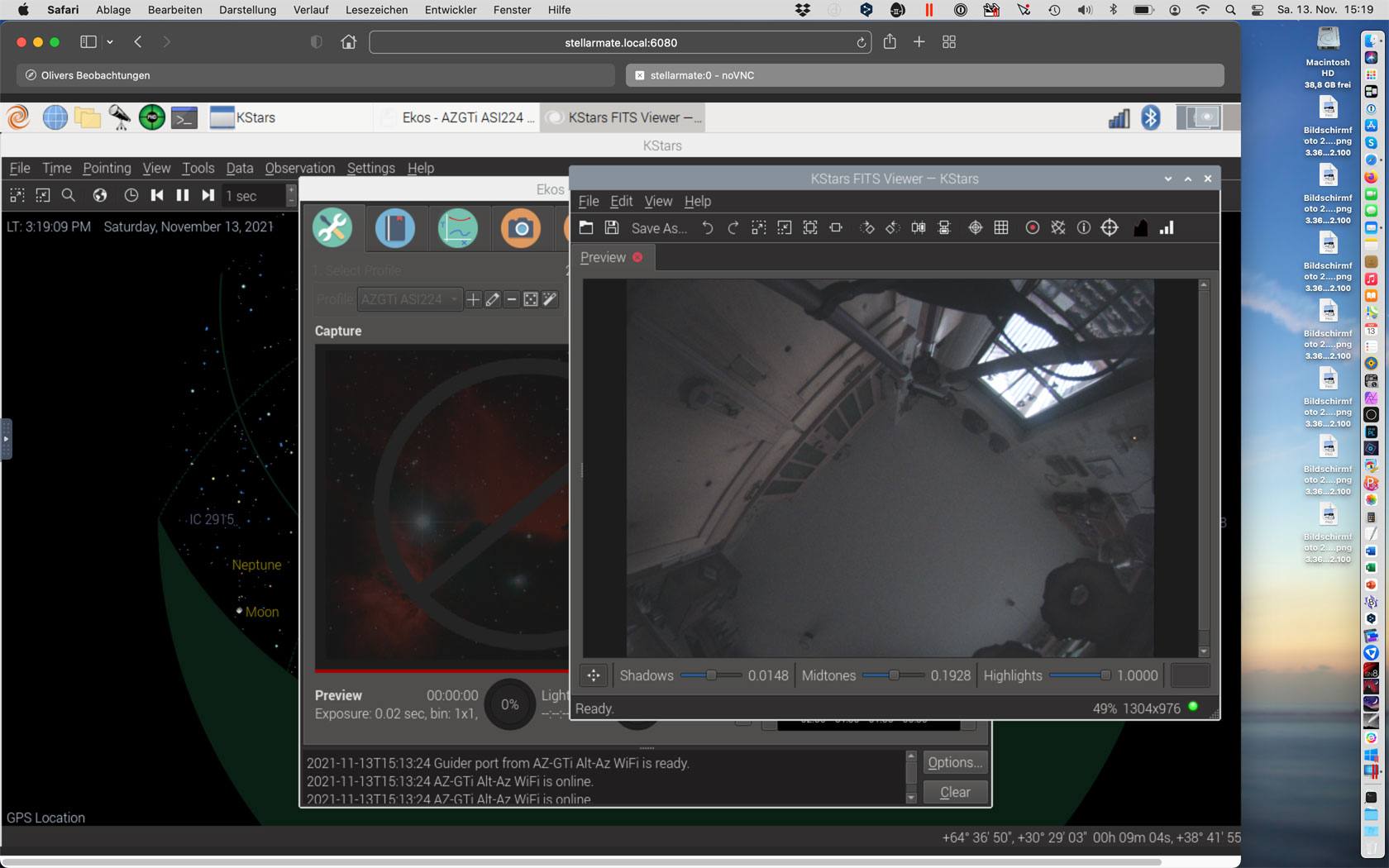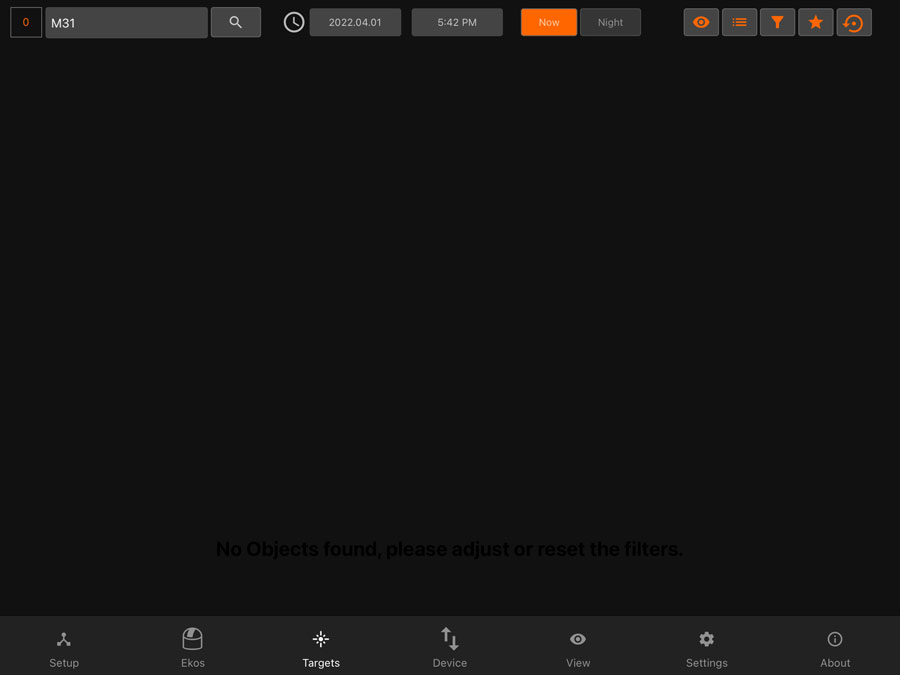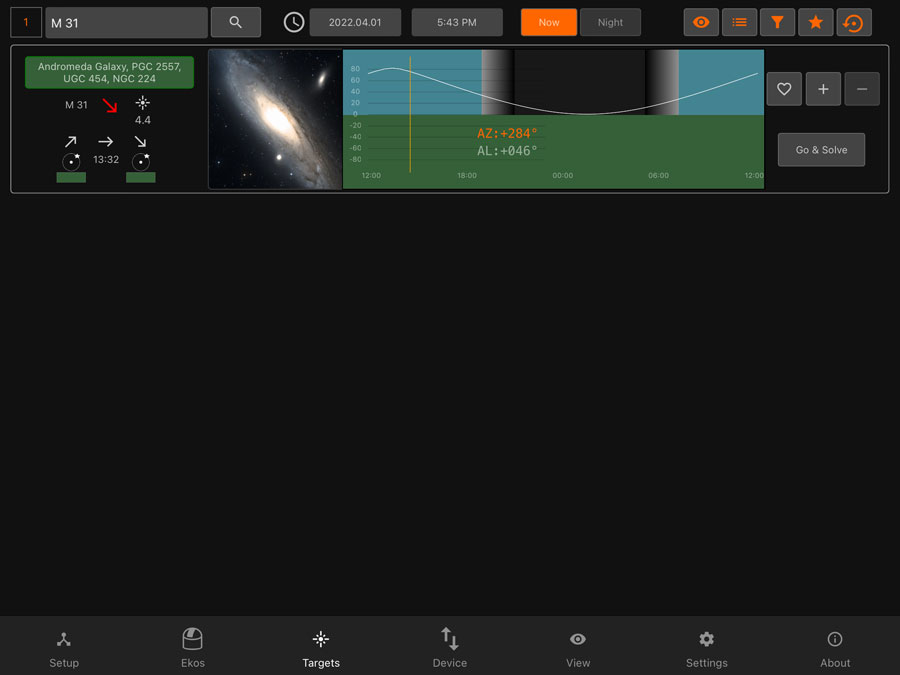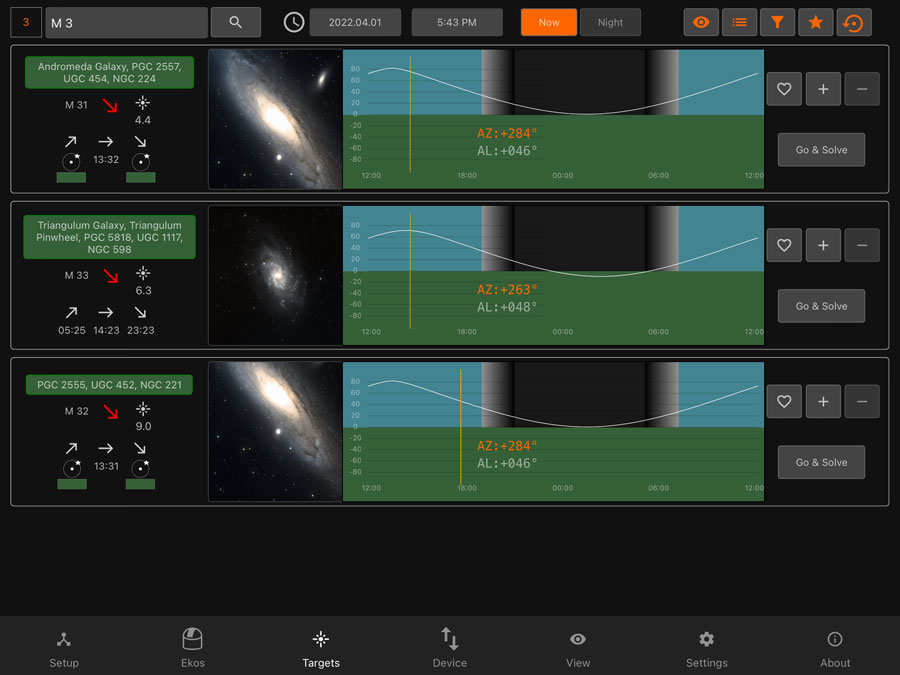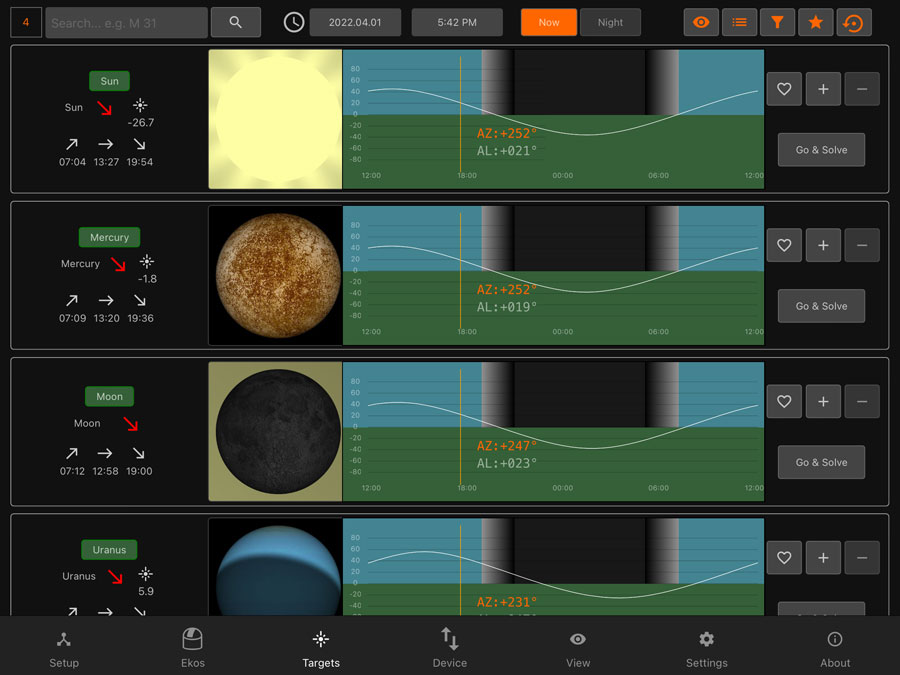Ikarus StellarMate Plus - Vorgehensweisen
Vorweg | Einführung | Übersicht | Anleitungen | Vorläufiges Fazit | Links | Anhang: Bildschirmbilder
Archiv
Auf dieser Seite berichte ich einfache Vorgehensweisen, die ich für meinen neuen Astrofotografie-Computer Ikarus StellarMate Plus (21.10.2021 bei Astroshop bestellt, am 26.10.2021 angekommen) erarbeitet habe. Dabei ist jedoch zu beachten, dass sich die StellarMate-Software sehr "im Fluss" befindet und die hier beschriebenen Vorgehensweisen schon längst "obsolet" sein können.
Hinweis: Oft werde ich der Einfachheit halber auch nur "StellarMate" schreiben...
Siehe auch:
- Ikarus StellarMate Plus - Informationen Archiv
- Ikarus StellarMate Plus - Erste Erfahrungen (Teil 1: nur mit WLAN) Archiv
- Ikarus StellarMate Plus - Erste Erfahrungen (Teil 2: mit USB-Dongle) Archiv
- Ikarus StellarMate Plus - Weitere Erfahrungen Archiv
- Ikarus StellarMate Plus - Web-Diskussionen Archiv
- Ikarus StellarMate Plus - Vorgehensweisen Archiv
- Ikarus StellarMate Plus - Tipps und Tricks Archiv
Hinweis: Anfang Juni 2024 ich meinen Astrofotografie-Computer Ikarus StellarMate Plus verschenkt. Deshalb kann ich hier keine weiteren Erfahrungen damit mehr berichten. |
Vorweg...
Was das StellarMate Plus von Ikarus Technologies ist und warum und wofür ich es erworben habe, steht auf Seite Ikarus StellarMate Plus - Informationen. Auf dieser Seite stelle ich einfache Vorgehensweisen für seinen Gebrauch zusammen.
 |
Einführung
Auf dieser Seite sammle ich einfache Vorgehensweisen für das Arbeiten mit dem StellarMate Plus ab Version 1.6. Bei älteren Versionen ist vieles anders, andere Fehler treten auf, so dass ich dazu nichts schreiben kann, den mein Gerät kam mit Version 1.5.9. und wurde schnell auf die Versionen 1.6.0 und 1.6.1 aktualisiert.
Übersicht
- Die Ausrüstung für die Beobachtung vorbereiten / Beenden (Montierung als Hotspot, StellarMate per WLAN mit Montierung verbunden)
- Die Ausrüstung für die Beobachtung vorbereiten / Beenden (StellarMate als Hotspot, Montierung per WLAN mit StellarMate verbunden)
- Die Ausrüstung für die Beobachtung vorbereiten / Beenden (StellarMate als Hotspot, Montierung per Kabel mit StellarMate verbunden)
- Das StellarMate mit einem anderen Hotspot oder mit dem Heimnetz verbinden (Infrastruktur-Modus)
- Die StellarMate-Software (OS) aktualisieren
- Die StellarMate-App (iOS) aktualisieren
- Die AZGTi-Montierung mit dem StellarMate per Kabel verbinden
- Fotos von StellarMate auf den Apple Macintosh übertragen
Anleitungen
Die Ausrüstung für die Beobachtung vorbereiten / Beenden (Montierung als Hotspot, StellarMate per WLAN mit Montierung verbunden)
Zunächst wird also die Ausrüstung (Montierung, Tubus, Kamera, Stromversorgung) aufgebaut und mit Kabeln verbunden (Stromversorgungen, USB-Kabel zwischen StellarMate und Kamera). Dann geht es mit der Inbetriebnahme der Montierung und des StellarMate weiter:
- Teleskop-Tubus waagerecht stellen und grob nach Norden ausrichten, dann die Montierung einschalten.
- Smartphone/Tablet einschalten und prüfen, ob das Netz der Montierung arbeitet (z.B. per SynScan-App die Richtungstasten bedienen).
- StellarMate einschalten.
- StellarMate-App auf dem Smartphone/Tablet starten > In den "Setup"-Tab gehen und warten, bis die Verbindung hergestellt ist.
- Das passende Equipment Profile auswählen und starten.
Ggf. im Port Selector die Montierungs-Einstellungen prüfen.
Ggf. im "Device" Tab prüfen, ob das richtige Netz (das der Montierung) ausgewählt ist. - In den "Ekos"-Tab wechseln, um sich einen groben Überblick
zu verschaffen, ob alles OK ist...
Ggf. noch weitere Einstellungen vornehmen. - Im "Ekos"-Tab: Test-Aufnahmen machen, ggf. zum Überprüfen der Fokussierung des Teleskops in den Loop-Modus gehen.
- In den "Targets"-Tab wechseln und ein Ziel auswählen
und anfahren (per "Go and Solve").
Alternativ im "Ekos"-Tab das Schnellmenü "Montierung" aufrufen und Taste "Goto/Sync" drücken, um ein Ziel auszuwählen und anzufahren. - Im"Ekos"-Tab: Aufnahmen machen oder das Live Stacking starten.
- Bei Bedarf Fotos speichern (siehe Tipps und Tricks).
- ---
- In den "Device"-Tab gehen und das StellarMate herunterfahren (Taste "Shutdown").
- Das StellarMate von der Stromversorgung trennen (es hat keinen Ausschalter).
- Die Montierung und ihre Stromversorgung ausschalten.
Die Ausrüstung für die Beobachtung vorbereiten / Beenden (StellarMate als Hotspot, Montierung per WLAN mit StellarMate verbunden)
Zunächst wird also die Ausrüstung (Montierung, Tubus, Kamera, Stromversorgung) aufgebaut und mit Kabeln verbunden (Stromversorgungen, USB-Kabel zwischen StellarMate und Kamera). Dann geht es mit der Inbetriebnahme des StellarMate und der Montierung weiter:
- StellarMate einschalten. Etwa 1 Minute warten...
- Smartphone/Tablet einschalten und mit dem StellarMate-Netz verbinden.
- Teleskop-Tubus waagerecht stellen und grob nach Norden ausrichten, dann die Montierung einschalten und die Verbindung zum StellarMate Netz überprüfen (z.B. per SynScan-App die Richtungstasten bedienen).
- StellarMate-App auf dem Smartphone/Tablet starten > In den "Setup"-Tab gehen und warten, bis die Verbindung hergestellt ist.
- Das passende Equipment Profile auswählen und starten.
Ggf. im "Port Selector" die Montierungs-Einstellungen prüfen.
Ggf. im "Device" Tab prüfen, ob das richtige Netz (StellarMate) ausgewählt ist. - In den "Ekos"-Tab wechseln, um sich einen groben Überblick zu verschaffen,
ob alles OK ist...
Ggf. noch weitere Einstellungen vornehmen. - Im "Ekos"-Tab: Aufnahmen machen, ggf. zum Überprüfen der Fokussierung des Teleskops in den Loop-Modus gehen).
- In den "Targets"-Tab wechseln und ein Ziel auswählen
und anfahren (per "Go and Solve").
Alternativ im "Ekos"-Tab das Schnellmenü "Montierung" aufrufen und Taste "Goto/Sync" drücken, um ein Ziel auszuwählen und anzufahren. - Bei Bedarf Fotos speichern (siehe Tipps und Tricks).
- ---
- Die Montierung und ihre Stromversorgungen ausschalten.
- In den "Device"-Tab gehen und das StellarMate herunterfahren (Taste "Shutdown").
- Das StellarMate von der Stromversorgung trennen (es hat keinen Ausschalter).
Die Ausrüstung für die Beobachtung vorbereiten / Beenden (StellarMate als Hotspot, Montierung per Kabel mit StellarMate verbunden)
Zunächst wird also die Ausrüstung (Montierung, Tubus, Kamera, Stromversorgung) aufgebaut und mit Kabeln verbunden (Stromversorgungen, USB-Kabel zwischen StellarMate und Kamera, USB-Dongle und USB-Druckerkabel zwischen Montierung und StellarMate). Dann geht es mit der Inbetriebnahme des StellarMate und der Montierung weiter:
- StellarMate einschalten. Etwa 1 Minute warten...
- Smartphone/Tablet einschalten und mit dem StellarMate-Netz verbinden.
- Teleskop-Tubus waagerecht stellen und grob nach Norden ausrichten, dann die Montierung einschalten.
- StellarMate-App auf dem Smartphone/Tablet starten > In den "Setup"-Tab gehen und warten, bis die Verbindung hergestellt ist.
- Das passende Equipment Profile auswählen und starten.
- In den "Ekos"-Tab wechseln, um sich einen groben Überblick zu verschaffen, ob alles OK ist...
Ggf. noch weitere Einstellungen vornehmen. - Im "Ekos"-Tab: Aufnahmen machen, ggf. zum Überprüfen der Fokussierung des Teleskops in den Loop-Modus gehen).
- In den "Targets"-Tab wechseln und ein Ziel auswählen und anfahren (per "Go and Solve").
Alternativ im "Ekos"-Tab das Schnellmenü "Montierung" aufrufen und Taste "Goto/Sync" drücken, um ein Ziel auszuwählen und anzufahren. - Bei Bedarf Fotos speichern (siehe Tipps und Tricks).
- ---
- Die Montierung und ihre Stromversorgungen ausschalten.
- In den "Device"-Tab gehen und das StellarMate herunterfahren (Taste "Shutdown").
- Das StellarMate von der Stromversorgung trennen (es hat keinen Ausschalter).
Das StellarMate mit einem anderen Hotspot oder mit dem Heimnetz verbinden (Infrastruktur-Modus)
Zweck
- Anderes Gerät: Die Montierung als Hotspot (so ist es auch im StellarMate-Handbuch beschrieben).
- Heimnetz: Primär zum Aktualisieren der StellarMate-Software
Anleitung
- Das Gerät, das als Hotspot dienen soll, einschalten (in
meinem Fall eine Montierung,
nämlich
die AZ-GTi), Smartphone/Tablet mit dem
entsprechenden Netz verbinden (in meinem Fall "synscan_xxxx").
Ich prüfe auch mit der Synscan (Pro) App, ob die Montierung erreichbar ist (nur mit den Richtungstasten).
Heimnetz (Infrastruktur-Modus): Da das Heimnetz stets aktiv ist, entfällt dieser Schritt! - StellarMate einschalten, das sein eigenes Netz mit Namen "stellarmate" startet (ca. 1 Minute warten).
- Smartphone/Tablet mit dem StellarMate-Netz verbinden.
- Die StellarMate-App öffnen und im "Setup"-Tab warten, bis die Verbindung hergestellt ist.
- Zum"Device"-Tab wechseln und auf dem Bildschirm "Status" auf das orangefarbene Zahnradsymbol neben den Netzdaten (oben rechts) klicken.
- Im erscheinenden Dialog
ein anderes Netz (Feld SSID) auswählen und auf "Connect" klicken.
Der Aufforderung, dem ausgewählten Netz beizutreten (Join Wifi Network), folgen oder den Vorgang abbrechen. - Schließlich sollte StellarMate seinen eigenen Hotspot abschalten und sich mit dem ausgewählten Netz (z. B. "synscan_xxxx" oder Heimnetz) verbinden.
- Dazu das Smartphone/Tablet mit dem ausgewählten Netz verbinden.
- In der StellarMate-App in den "Setup"-Tab wechseln und
warten, bis das StellarMate mit dem ausgewählten Netz verbunden ist
(dies kann einige Zeit in Anspruch nehmen...).
Ggf. den Erfolg auf dem "Device"-Tab überprüfen...
Hinweise:
- StellarMate merkt sich normalerweise nach dem Herunterfahren, dass es mit einem anderen Netz verbunden war, und berücksichtigt dies beim Neustart. Sollte dies nicht der Fall sein, müssen die oben genannten Schritte erneut durchgeführt werden (was relativ schnell geht...).
- Wenn Sie eine Konfiguration mit einem anderen Hotspot als dem StellarMate (z.B. einer Montierung) verwenden, müssen Sie zuerst das entsprechende Gerät und dann StellarMate einschalten. Andernfalls fällt StellarMate wieder in den Hotspot-Modus zurück! Dies gilt nicht für das Heimnetz (Infrastruktur-Modus), das ja immer aktiv ist.
- Der Wechsel zurück in den Hotspot-Modus erfolgt analog. Hier muss man im Dialog die Schaltfläche "Forget Wifi" auswählen. Sollte kein Netz aktiv sein, geht das StellarMate automatisch in den Hotspot-Modus!
Die StellarMate-Software (OS) aktualisieren
Das StellarMate-OS läuft auf dem StellarMate Astronomie-Computer.
- Das StellarMate mit dem Heimnetz verbinden (siehe hier), anschließend das Smartphone/Tablett mit dem Heimnetz verbinden.
- Sobald das StellarMate mit dem Heimnetz verbunden ist, die StellarMate-App auf dem Smartphone/Tablett starten und den "Device"-Tab aufrufen.
- Im Software-Bereich unter "Updates" die Taste für die Überprüfung auf Updates drücken.
- Falls OS-Updates vorhanden sind, die Aktualisierung starten; anschließend das StellarMate neu starten.
- Das StellarMate wieder in den Hotspot-Modus versetzen oder mit dem Netz der Montierung verbinden (siehe Tipps und Tricks). Sollte kein Netz aktiv sein, geht das StellarMate automatisch in den Hotspot-Modus!
Hinweise:
- Die Aktualisierung kann statt über die StellarMate-App auch über einen Computer durchgeführt werden. Dazu muss dieser ebenfalls mit dem Heimnetz und über noVNC mit dem StellarMate (stellarmate.local:6080) verbunden sein. Für die Aktualisierung den Software Updater aufrufen (ist selbsterklärend).
- Falls die Aktualisierung fehlschlägt, diese wiederholen.
Die StellarMate-App (iOS) aktualisieren
Die StellarMate-App läuft auf einem iOS oder Android-Gerät (hier nur für iOS beschrieben).
- Die App im Apple App Store herunterladen bzw. dort aktualisieren. Dazu nach "stellarmate" suchen.
Hinweis:
- Manchmal ist eine neuere Version der App verfügbar, aber Sie können diese möglicherweise nicht aus dem Apple App Store herunterladen (normalerweise hat sich in solchen einem Fall die Versionsnummer nicht geändert). In diesem Fall gehen Sie wie folgt vor:
- Löschen Sie die vorhandene Version der App und laden Sie eine neue Version herunter (möglicherweise wird das "Cloud"-Symbol angezeigt). Wenn Sie die neue Version starten, müssen Sie sich erneut bei Ihrem StellarMate-Konto anmelden. Prüfen Sie in der App (Reiter "About"), ob es eine neue "Bundle"-Nummer gibt.
Die AZGTi-Montierung mit dem StellarMate per Kabel verbinden
Nachdem im Cloudy Nights-Forum mehrere Poster geschrieben hatten, dass sie einen Sky-Watcher USB-Dongle (pus USB-Druckerkabel) statt des WLAN verwenden, um das StellarMate mit der Montierung zu verbinden und dass dies die Stabilität des Systems deutlich gesteigert hätte, habe ich im Dezember 2021 einen solchen Dongle gekauft. Zudem hatte ein Sky-Watcher-Mitarbeiter in einem YouTube-Video zur AZ-GTi-Montierung dieses Dongle (auch für Software-Aktualisierungen) empfohlen.
Am 8.1.2022 fand ich endlich die Zeit, das USB-Dongle tagsüber mit einem Testaufbau auszuprobieren. Zunächst wollte ich die AZ-GTi-Montierung drahtlos betreiben, um einen Vergleich zu haben, aber das schlug fehl, weil die Montierung StellarMate nicht als Hotspot akzeptierte (wohl mein Fehler...). Anschließend habe ich das an die AZ-GTi-Montierung (mit der Handbox-Buchse) angeschlossene USB-Dongle über ein USB-Druckerkabel mit dem StellarMate verbunden. Für den Betrieb musste ich ein neues Geräteprofil anlegen, das den Eintrag "SkyWatcher ALT/AZ" anstelle der AZ-GTi-Montierung verwendet (genaue Namen muss ich noch nachschauen...). Insgesamt arbeitete das StellarMate bei diesem Trockentest problemlos mit der AZ-GTi-Montierung und der ASI224-Kamera zusammen, aber ein "Härtetest" bei Nacht stand noch aus.
Außerdem habe ich die Sky-Watcher Star Discovery-Montierung erneut am StellarMate ausprobiert, diesmal über den USB-Dongle angeschlossen und mit demselben Profil wie für die AZ-GTi-Montierung. Und siehe da, während die Star Discovery per WLAN ein etwas seltsames Verhalten zeigte und damit nicht verwendbar war, arbeitete sie nun ohne Probleme! Nach meinem Gefühl sogar besser, denn sie lief nicht nach, wie die AZ-GTi es tat und tut.
Der Einsatz des USB-Dongles erwies sich also beim ersten "Trockentest" als erfolgreich. Es blieb die spannende Frage, wie gut das Platesolving und GoTo bei Nacht funktionieren, denn damit hatte ich ja schon sehr unterschiedliche Erfahrungen gemacht...
Fotos von StellarMate auf den Apple Macintosh übertragen
Hinweis: Unter "Tipps und Tricks" befindet sich noch eine etwas ausführlichere Anleitung!
Ich habe keine einfache Möglichkeit gefunden, Fotos vom StellarMate auf meinen Apple Macintosh-Computer zu übertragen, und habe daher die StellarMate-FAQ konsultiert. Unter Linux und MacOS empfiehlt die FAQ die Verwendung von FileZilla (Pro), um sich mit StellarMate über Secure FTP (sftp) mit dem Benutzernamen stellarmate und dem Passwort smate zu verbinden (vorausgesetzt, Sie haben diese nicht geändert...). Der Port muss auf 5624 eingestellt werden.
Sie können diese Daten auch im oberen Bereich des Anwendungsfensters eingeben (beachten Sie, dass der Protokolltyp vor dem Servernamen stehen muss):
Auf meinem Apple Macintosh habe ich einen Ordner "FilezillaX" angelegt, in dem die Daten vom StellarMate nach einer Dateiübertragung gespeichert werden. Alles in allem ist das nicht so einfach, wie ich es mir gewünscht hätte, aber für mich funktioniert es.
Vorläufiges Fazit
Mein vorläufiges Fazit ist, dass ... ich aufgegeben und den StellarMate verschenkt habe!
Hinweis: Anfang Juni 2024 ich meinen Astrofotografie-Computer Ikarus StellarMate Plus verschenkt. Deshalb kann ich hier keine weiteren Erfahrungen damit mehr berichten. |
Links
- Ikarus Technologies, StellarMate: www.stellarmate.com
- StellarMate-Handbuch: www.stellarmate.com/help
- Ikarus Technologies StellarMate PLUS Astrofotografie Computer (astroshop.de): www.astroshop.de/steuerungen/ikarus-technologies-stellarmate-plus-astrofotografie-computer/p,68093
- HOWTO: Make a POWERFUL smart TELESCOPE! Better than much bigger telescopes! (Cuiv the Lazy Geek): youtu.be/0JdtL950RjQ
- Diskussion in Cloudy Nights (CN), die Cuiv gestartet hat, um auf sein Video aufmerksam zu machen: www.cloudynights.com/topic/794637-a-beginner-friendly-smart-eaa-setup/?p=11441505
- Siehe auch meine Seite mit Astronomie-Links.
Anhang: Bildschirmbilder
Übersicht
noVNC
- Mit Stellarmate über noVNC auf dem Laptop verbinden, StellarMate Desktop, KStars, Software Updater
- Fotos mit dem FITS-Viewer von KStars speichern
- Ekos
StellarMate-App
Mit Stellarmate über noVNC auf dem Laptop verbinden, StellarMate Desktop, KStars, Software Updater
Hinweis: Zuerst müssen Sie Ihren Laptop/Computer mit demselben Hotspot verbinden, mit dem auch das StellarMate verbunden ist. Derzeit verwende ich das StellarMate selbst als Hotspot (nicht die Montierung und nicht das Heimnetzwerk).
Um sich vom Laptop/Computer aus mit dem StellarMate verbinden zu können, muss man im Web-Browser "stellarmate.local:6080" eingeben. Es erscheint der noVNC-Bildschirm:
Nach dem Anklicken der "Verbinden"-Schaltfläche erscheint ein Dialogfenster, in dem man das Passwort "smate" eingeben muss:
Anschließend startet automatisch das Programm KStars, das den Desktop verdeckt (oder ganz einnimmt):
Wenn man in die Registerkarte KStars klickt, verschwindet das Programmfenster, und man sieht den Desktop. In der Mitte links befindet sich das Symbol für den Software-Updater (nur StellarMate OS):
Wenn man das Symbol doppelklickt, erscheint das Fenster der "StellarMate Tools" auf dem Desktop:
Mit der Schaltfläche "Software Updater" prüft man, ob das StellarMate OS aktualisiert werden kann. Wenn ja, wird man aufgefordert, die Aktualisierung zu starten. Dazu muss das StellarMate mit dem Internet verbunden sein (typischerweise über das Heimnetz).
Außerdem kann der StellarMate-Computer von diesem Dialogfenster aus neu gestartet werden. Das ist zum Beispiel nach einer erfolgreichen Aktualisierung der Software nötig.
Fotos mit dem FITS-Viewer von KStars speichern
Hinweis: Siehe Fotos (Captures) und Live Stack-Fotos (Captures) mit "Trick" abspeichern für weitere Details.
Hintergrund: Bis jetzt habe ich noch keinen Weg gefunden, die Fotos (Captures) von der App aus zu speichern! Die App speichert jedoch Live Stacks in diesem Verzeichnis ab: home > stellarmate > Pictures > livestacking.
Mit Stellarmate über noVNC auf dem Computer/Laptop verbinden (Details dazu siehe oben); KStars startet automatisch:
Sobald ich auf dem iPad mit der App ein Foto (Capture) aufnehme, erscheint dieses auf dem Computer/Laptop im FITS-Viewer von KStars (das Fenster bleibt stehen):
Mit dem Disketten-Symbol oder der "Save As..."-Schaltfläche im Viewer-Fenster kann ich das Foto auf dem StellarMate sichern. Es erscheint ein "Save"-Dialogfenster:
Hierbei ist zu beachten, dass das Foto immer im FITS-Format gepeichert wird, egal was in der Dropdown-Liste für das Speicherformat eingestellt wird, wenn man keine Dateiendung angibt. Wenn man sie angibt, hat diese Vorrang vor der Auswahl in der Liste. Eindeutig ein Programmfehler! Grundsätzlich sollten die Fotos im "Pictures"-Verzeichnis (home > stellarmate > Pictures) gespeichert werden, aber man kann sie natürlich überall hin speichern (StellarMate speichert standardmäßig Bilder in diesem Verzeichnis ab).
Das Fenster bleibt aktiv und wird nach jedem weiteren Foto aktualisiert, so dass man weitere Fotos auf die gleiche Weise abspeichern kann.
Hinweis: Siehe Fotos von StellarMate auf den Apple Macintosh übertragen, um zu erfahren, wie man an die Fotos gelangen kann!
Ekos
Hier habe ich das Steuerprogramm Ekos gestartet:
Aber ich verwende Ekos nicht auf dem Computer/Laptop, sondern bediene es mit der App. Trotzdem kann es ganz nützlich sein, zum Beispiel, um bestimmte Daten/Einstellungen zu kontrollieren, die in der App nicht angezeigt werden. Hier das INDI-Control Panel, das von KStars aus aufgerufen werden kann:
Sobald ich auf dem iPad mit der App ein Foto (Capture) aufnehme, erscheint dieses auf dem Computer/Laptop im FITS-Viewer von KStars (das Fenster bleibt stehen), hier zusammen mit Ekos:
Wie man damit Fotos abspeichert, wird weiter oben beschrieben...
Der "Targets"-Bildschirm (App)
Der "Targets"-Bildschirm der StellarMate-App (hier ab App-Version 2.5.0) ist eine von drei (mir bekannten) Möglichkeiten, Ziele anzufahren und dabei Platesolving einzusetzen. Dabei muss einerseits der DSO-Typ ausgewählt (Stern-Symbol) und andererseits der Anfang des Namens (der Nummer) des oder der Objekte im Suchfeld eingegeben werden, um die Suche einzuschränken. Die Suche nimmt es sehr genau mit der Schreibweise! Es gibt außerdem mehrere Filter, deren Bedeutung ich jedoch noch nicht voll verstanden habe.
| 08.06.2024 |