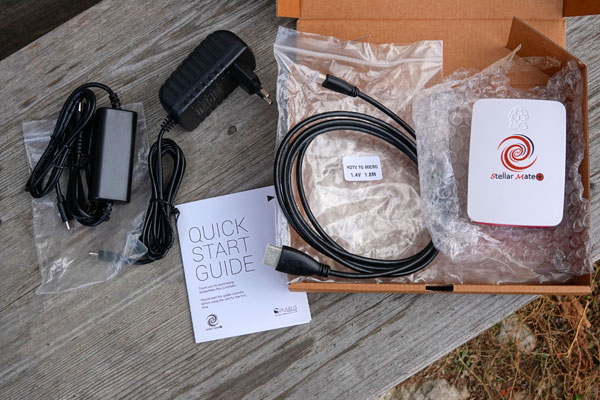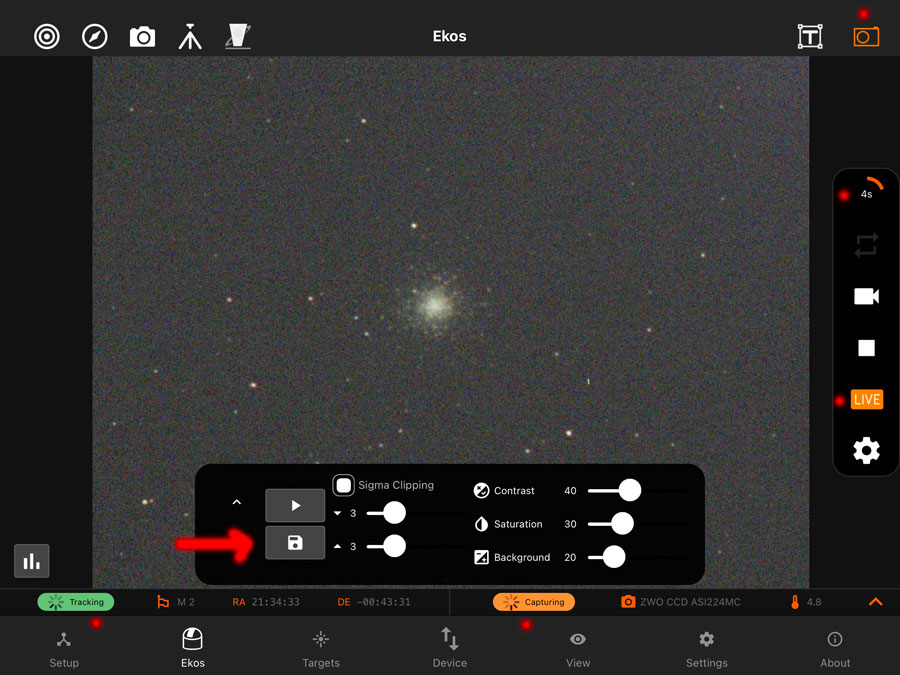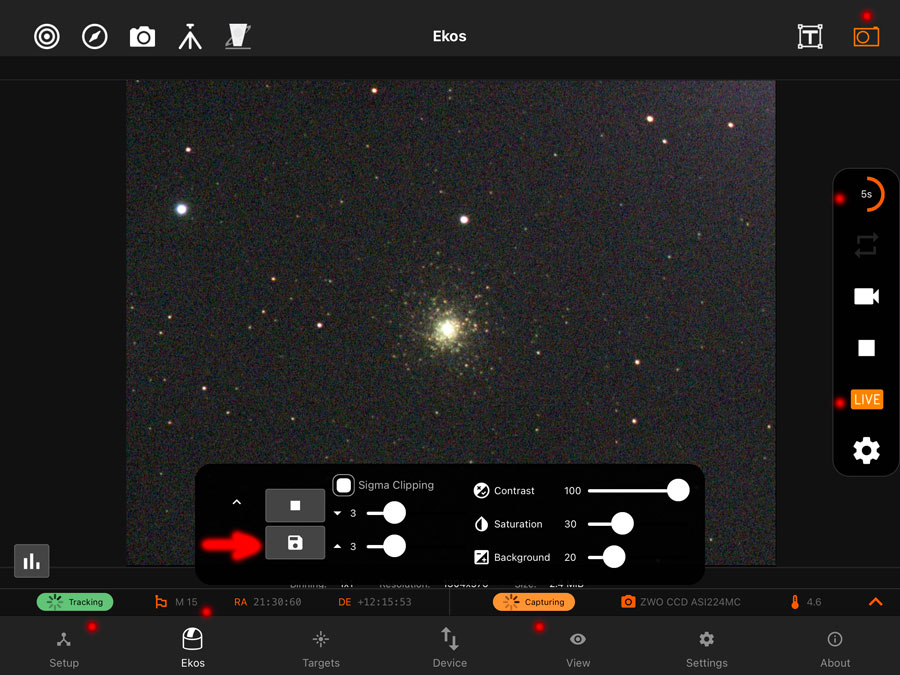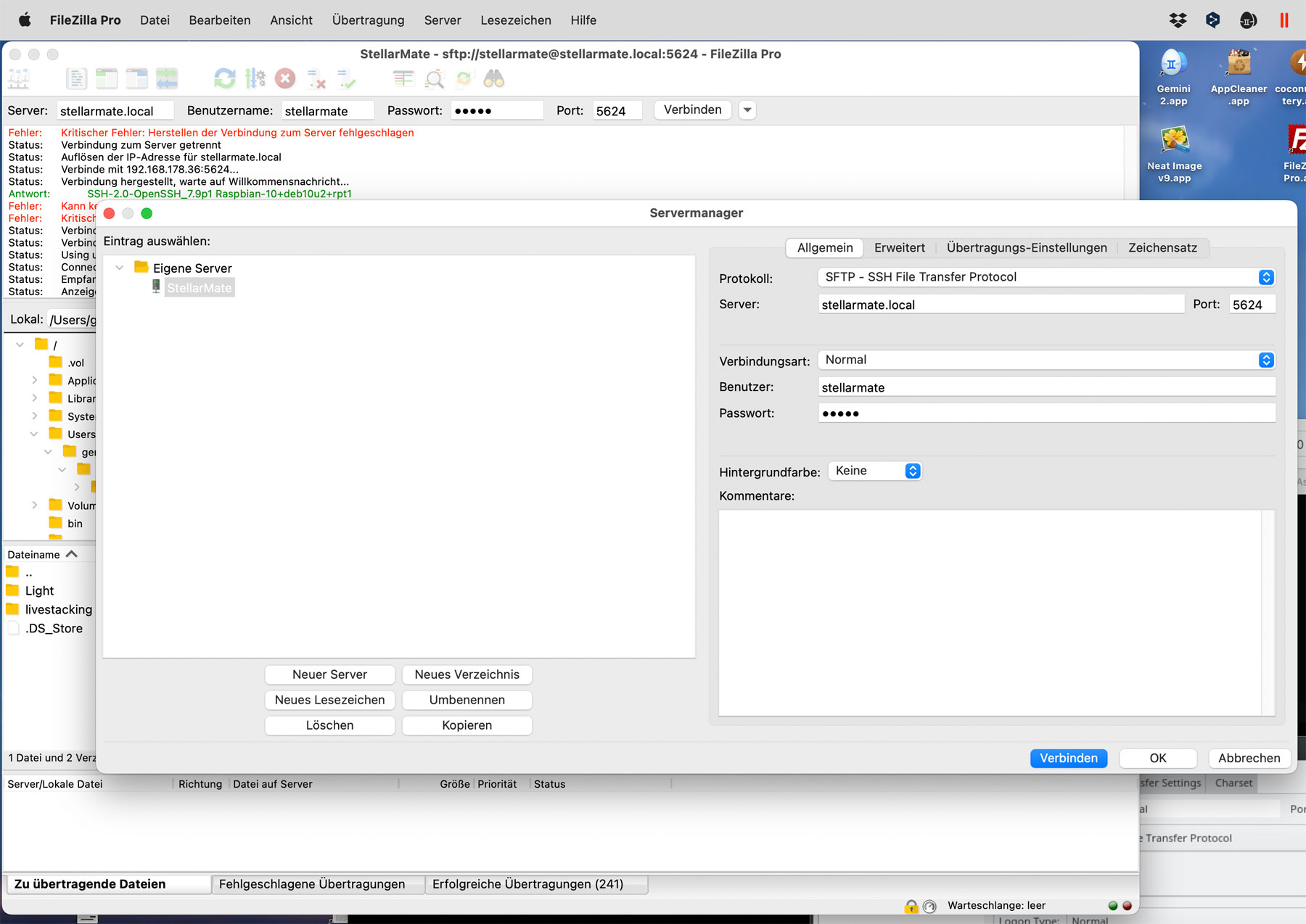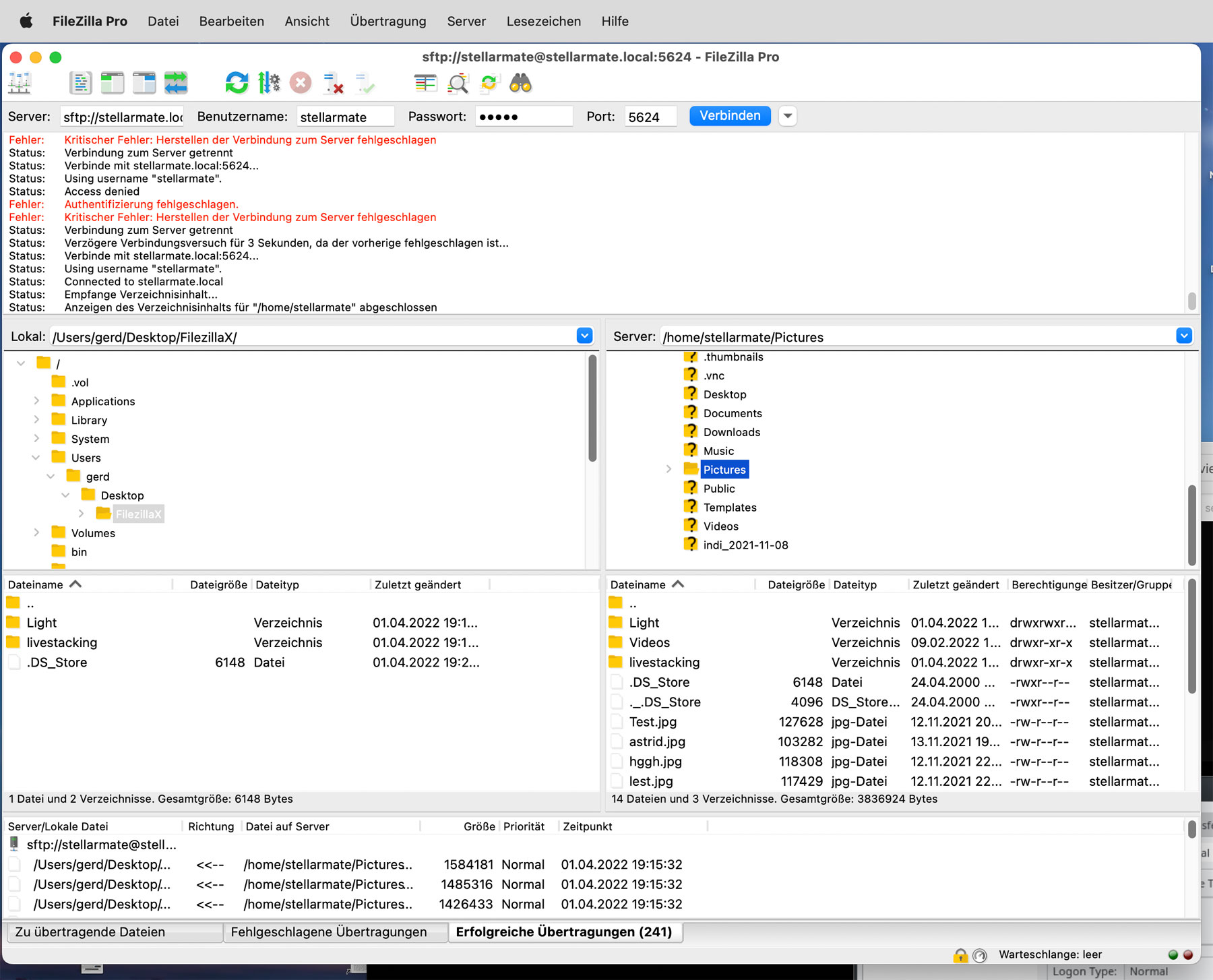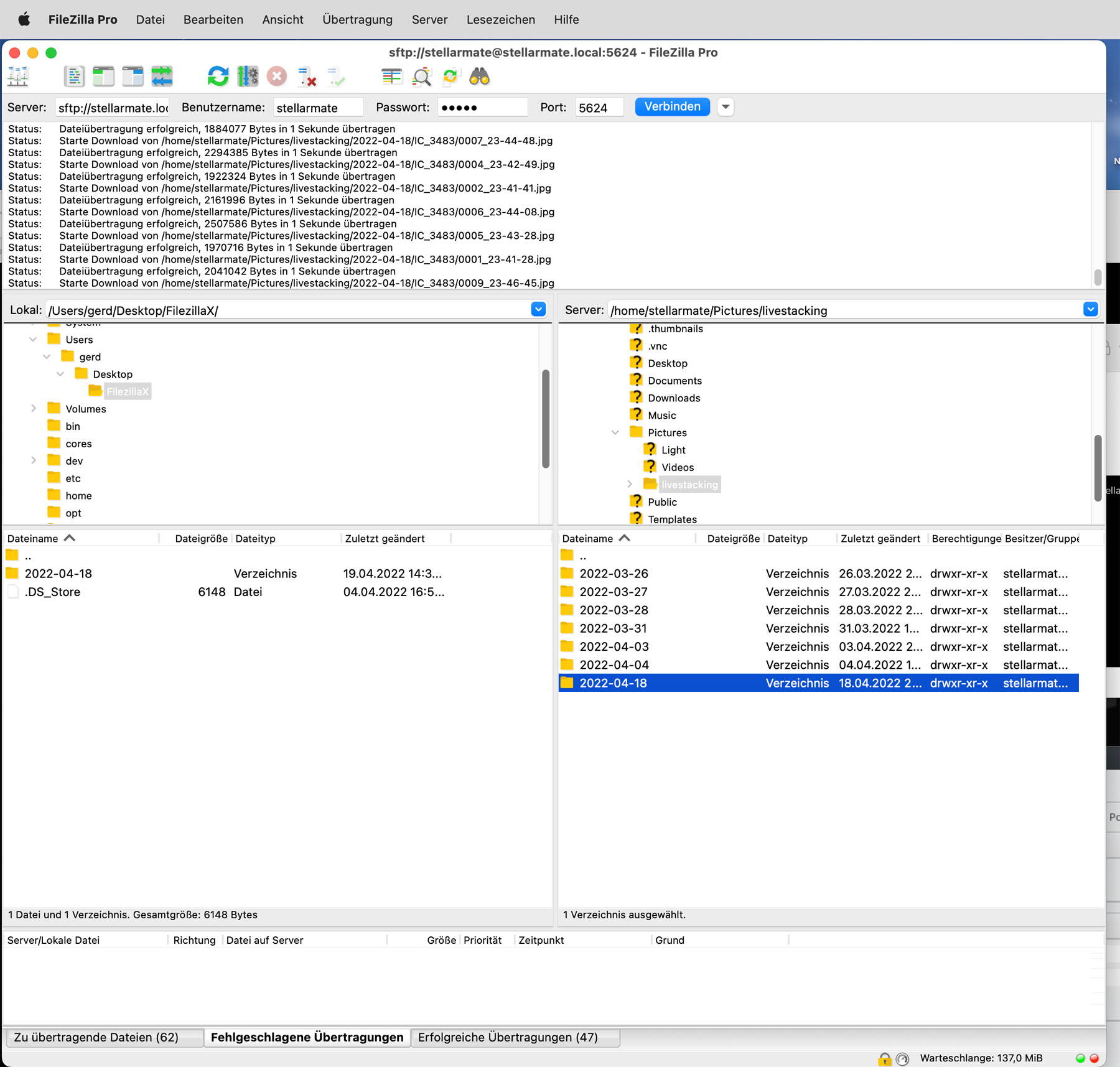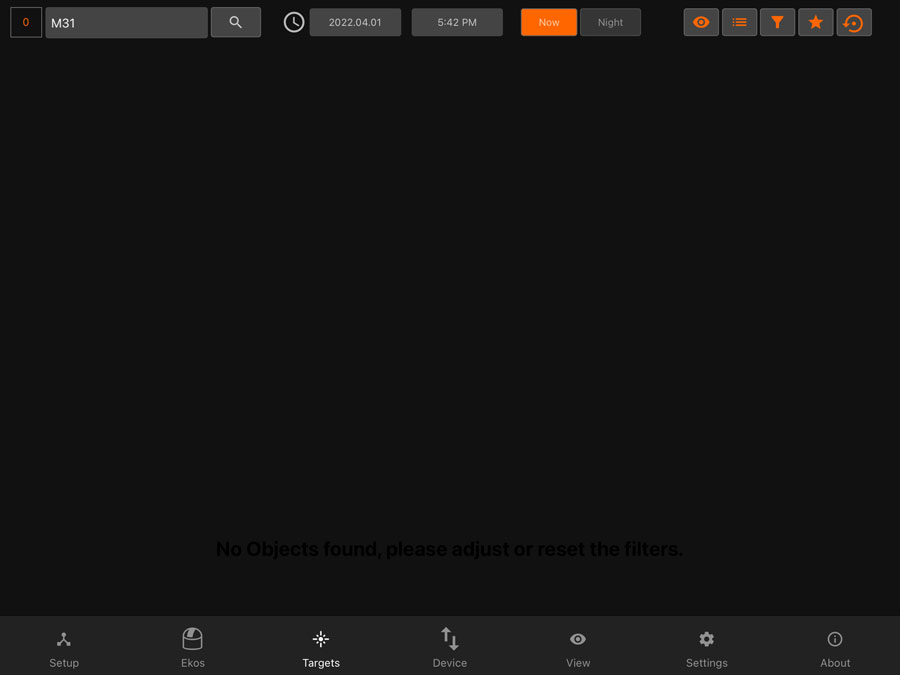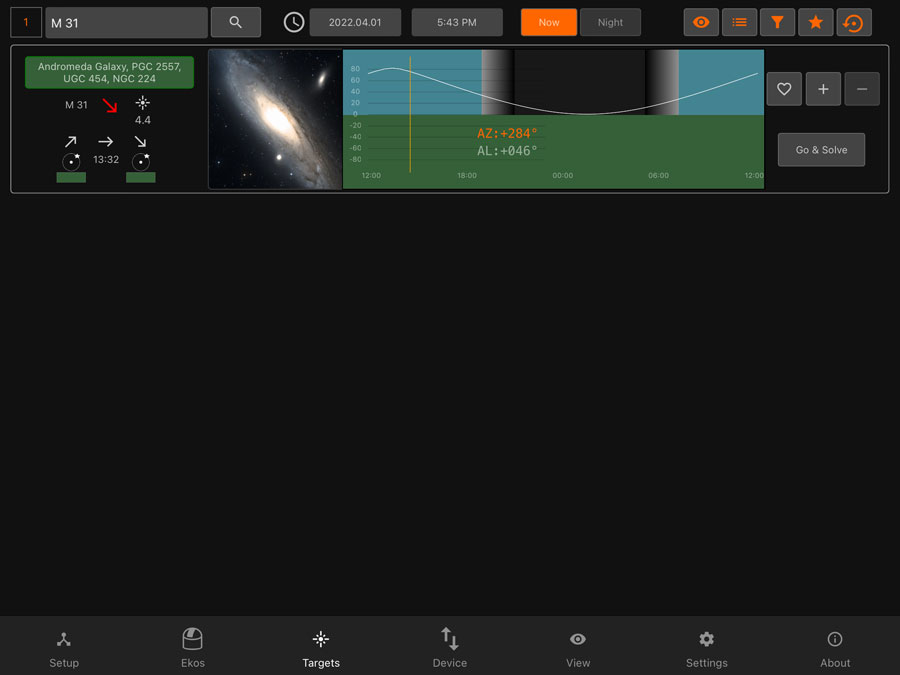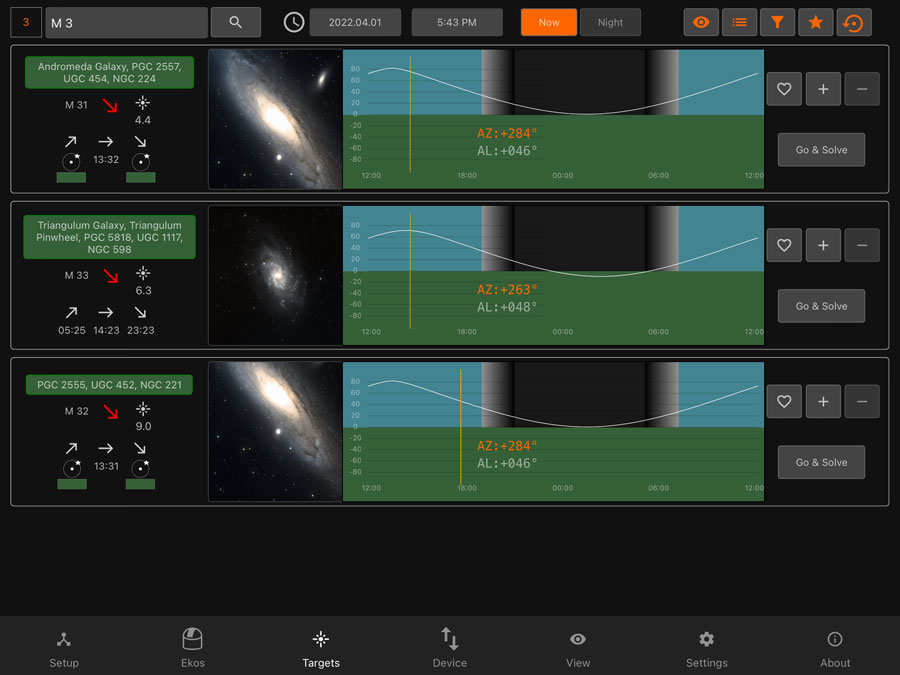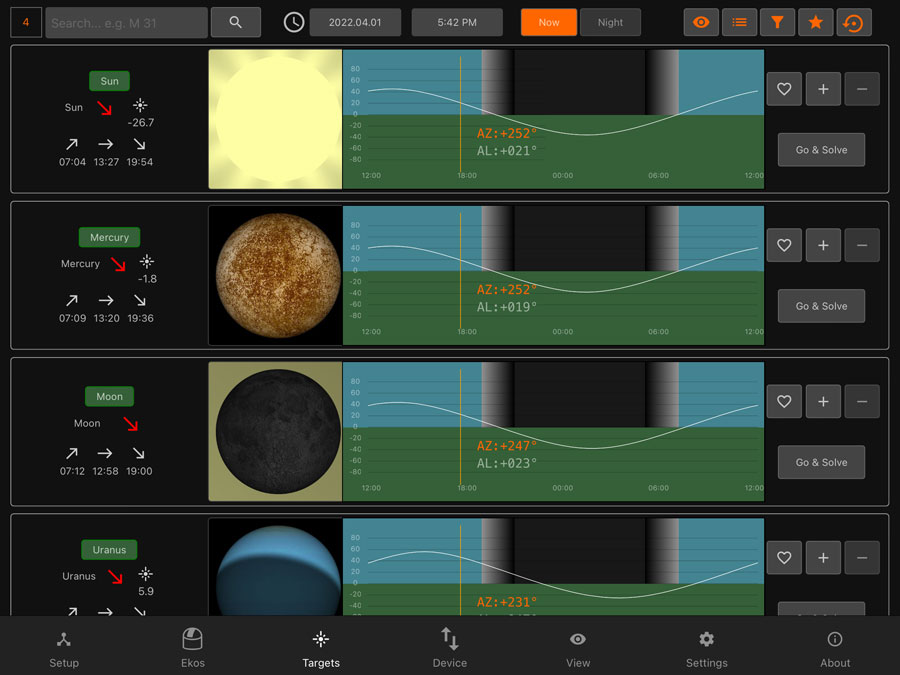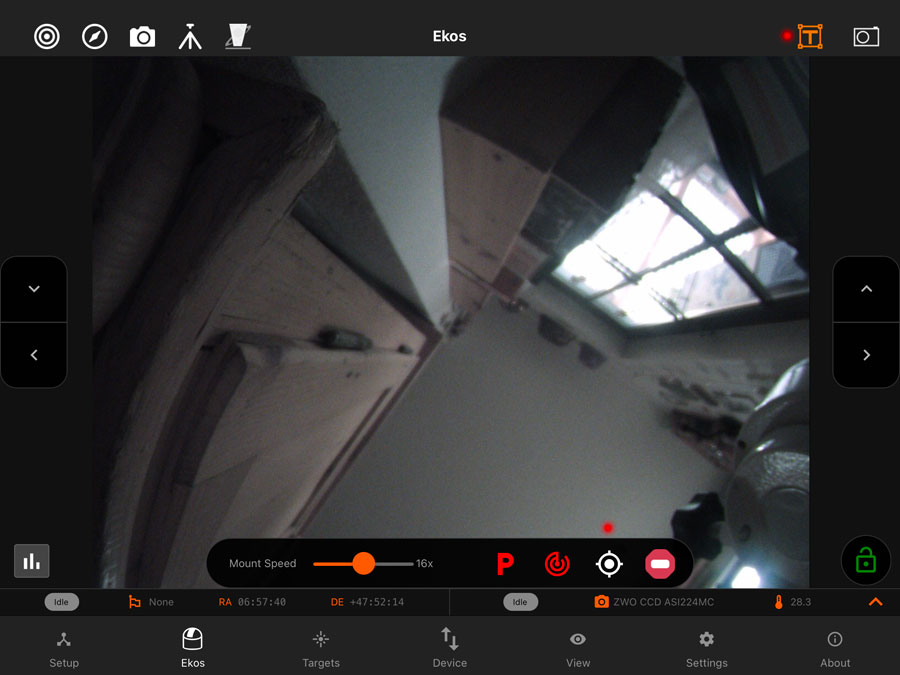Ikarus StellarMate Plus - Tipps und Tricks
Vorweg | Einführung | Übersicht | Tipps und Tricks | Schlußwort | Links
Archiv
Auf dieser Seite berichte ich einige Tipps und Tricks für das Arbeiten mit meinem neuen Astrofotografie-Computer Ikarus StellarMate Plus (21.10.2021 bei Astroshop bestellt, am 26.10.2021 angekommen).
Hinweis: Oft werde ich der Einfachheit halber auch nur "StellarMate" schreiben...
Siehe auch:
- Ikarus StellarMate Plus - Informationen Archiv
- Ikarus StellarMate Plus - Erste Erfahrungen (Teil 1: nur mit WLAN) Archiv
- Ikarus StellarMate Plus - Erste Erfahrungen (Teil 2: mit USB-Dongle) Archiv
- Ikarus StellarMate Plus - Weitere Erfahrungen Archiv
- Ikarus StellarMate Plus - Web-Diskussionen Archiv
- Ikarus StellarMate Plus - Vorgehensweisen Archiv
- Ikarus StellarMate Plus - Tipps und Tricks Archiv
Hinweis: Anfang Juni 2024 ich meinen Astrofotografie-Computer Ikarus StellarMate Plus verschenkt. Deshalb kann ich hier keine weiteren Erfahrungen damit mehr berichten. |
Vorweg...
Was das StellarMate Plus von Ikarus Technologies ist und warum und wofür ich es erworben habe, steht auf Seite Ikarus StellarMate Plus - Informationen. Auf dieser Seite stelle ich einige Tipps und Tricks für das Arbeiten damit zusammen.
 |
Einführung
Auf dieser Seite sammle ich einfache Tipps und Tricks für das Arbeiten mit dem StellarMate Plus ab Version 1.6. Bei älteren Versionen ist vieles anders, andere Fehler treten auf, so dass ich dazu nichts schreiben kann, den mein Gerät kam mit Version 1.5.9. und wurde schnell auf die Versionen 1.6.0 und 1.6.1 aktualisiert. Inzwischen habe ich bereits auf Version 1.7.0 aktualisiert...
Viele dieser "Kniffe" sind Reaktionen auf die aktuelle Situation, in der das eine oder andere nicht so funktioniert, wie man es erwarten würde, so dass man sich "Umwege" ausdenken muss. Andere Dinge sind vielleicht weniger bekannt, so dass ich sie hier "bekannt mache". Wenn sich Dinge erledigt haben, werde ich sie in ein Archiv im Anhang verschieben für den Fall, dass jemand das doch noch brauchen kann...
Übersicht
- Fotos (Captures) und Live Stack-Fotos (Captures) mit "Trick" abspeichern
- Live Stack-Fotos (Captures) abspeichern
- Live Stack-Fotos (Captures) auf den Apple Macintosh übertragen
- Targets Bildschirm: Die Suche nach Zielen verstehen...
- Mount Quick Control: Mond und Sonne, aber auch andere Ziele anfahren
Tipps und Tricks
Fotos (Captures) und Live Stack-Fotos (Captures) abspeichern
Hinweis: Der folgende Tipp galt ursprünglich für die folgende Konfiguration: Die Montierung dient als Hotspot, der StellarMate ist mit diesem Netzwerk verbunden, und das iPad, auf dem ich den StellarMate mit der App steuere, ist ebenfalls mit diesem Netzwerk verbunden. Inzwischen verwende ich das StellarMate als Hotspot, und damit funktioniert dieser Tipp auch!
Problem: Anfangs fand ich keine Möglichkeit in der StellarMate-App, Fotos ("Captures" genannt) zu speichern, wenn ich Fotos über das Kamerasymbol oder den Live-Stacking-Modus aufnehme (siehe das Foto links). Inzwischen habe ich Lösungen für einige Fälle gefunden! Offen ist noch die Frage, wo Fotos abgespeichert werden, wenn ich das Kamera-Icon anklicke.
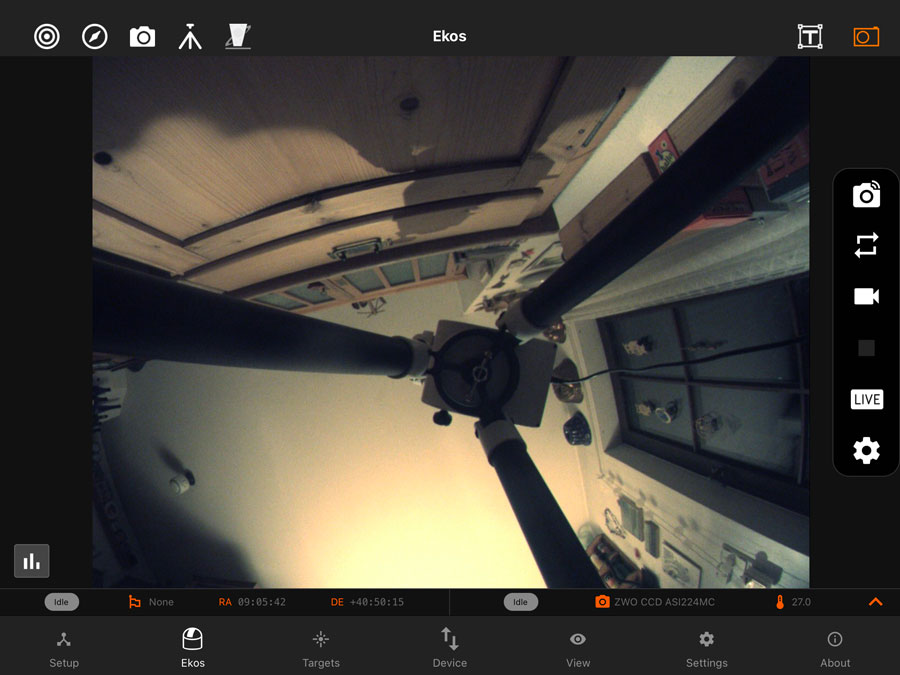 |
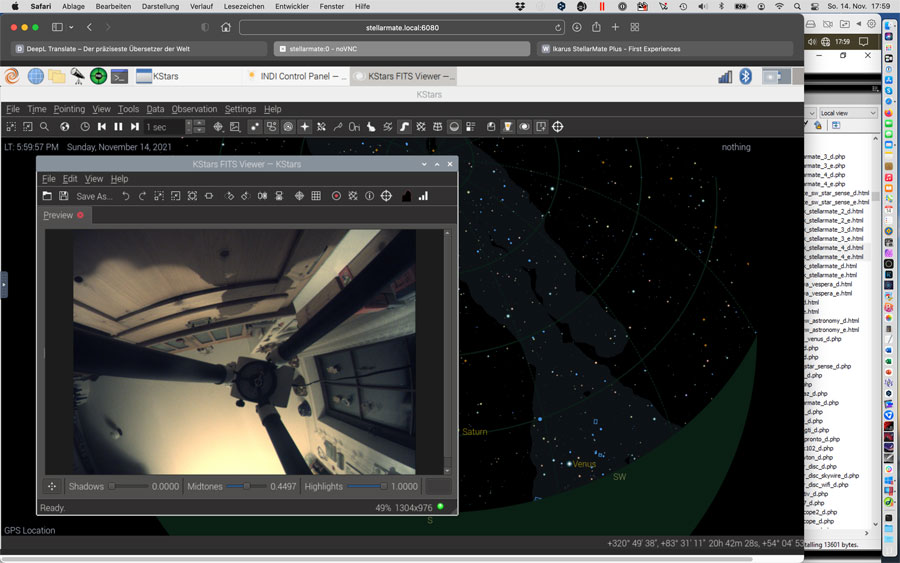 |
|
Foto (oder Live Stack) angezeigt in der App |
Dasselbe Foto angezeigt im KStars FITS Viewer |
Wenn ich meinen Laptop (ein MacBook Pro) mit dem Netzwerk der Montierung* verbinde
und KStars darauf ausführe, öffnet sich der FITS-Viewer und zeigt das
letzte Foto an, sobald ich ein Foto (über das Kamerasymbol rechts)
aufnehme oder einen Live Stack speichere.
*) Oder das Netz, das als Hotspot verwendet wird - aktuell verwende ich das StellarMate als Hotspot.
Im FITS-Viewer kann ich das Foto in drei
verschiedenen Formaten speichern (FITS, JPG und PNG). Es wird jedoch nur dann im JPG- und
PNG-Format gespeichert, wenn ich die entsprechende Erweiterung (.jpg, .png)
manuell hinzufüge
- unabhängig
davon, was in der Dropdown-Liste für das Dateiformat steht. Das ist definitiv
ein Fehler! Diese Methode hat also einige Macken, aber zumindest habe ich einen
Weg gefunden, meine "Live-Ansichten", also einzelne
Fotos und auch Live-Stacks* (wie ich später herausfand...) abzuspeichern. Die Fotos werden standardmäßig im Verzeichnis Verzeichnis /home/stellarmate/Pictures abgespeichert und können von dort auf den Computer übertragen werden (das Verzeichnis kann geändert werden).
*)
Für
Live-Stacks geht es aber auch einfacher, wie ich inzwischen herausgefunden
habe (nachdem das "Live Stacking" endlich einmal funktionierte...). Siehe Live
Stack-Fotos (Captures) abspeichern.
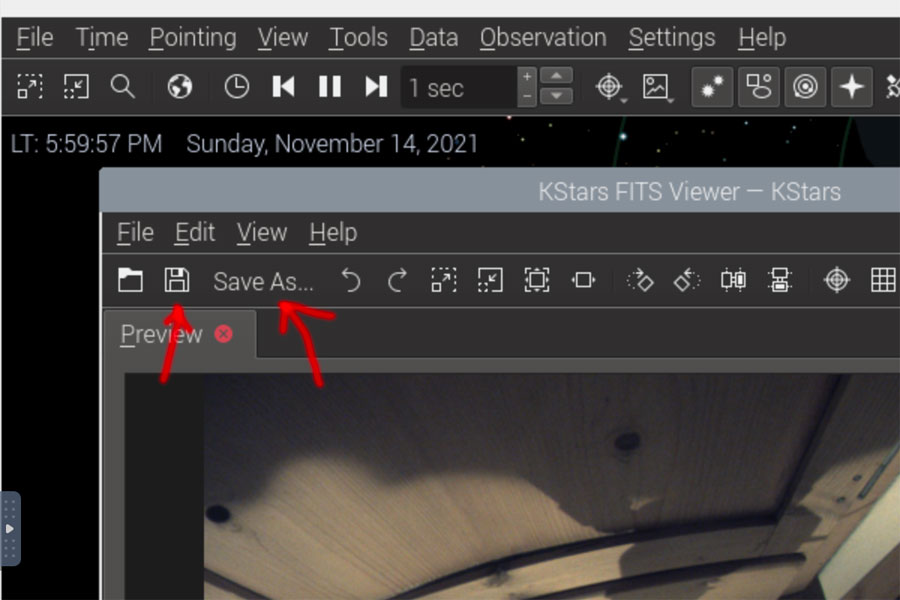 |
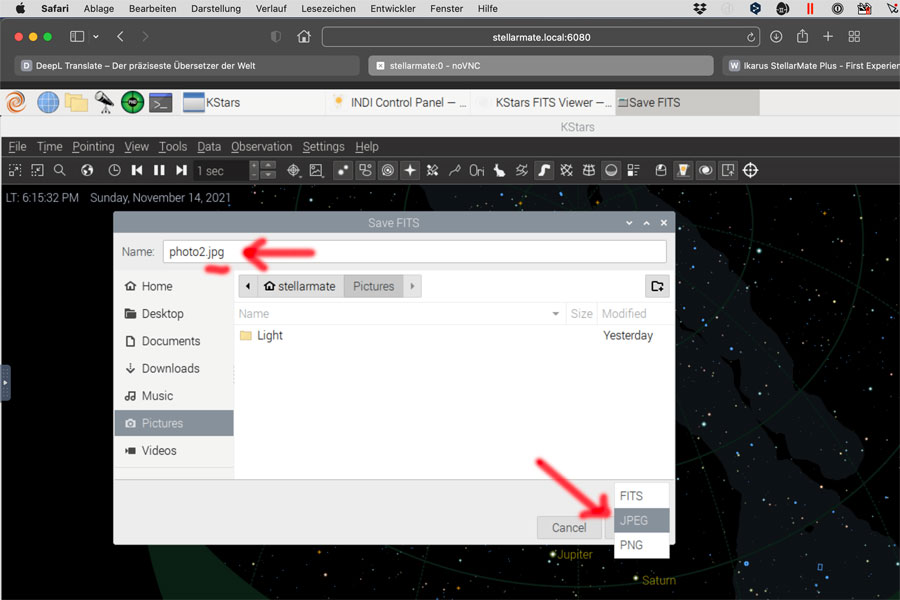 |
|
Die "Save"-Optionen im FITS viewer |
Der "Save"-Dialog im KStars FITS Viewer |
Live Stack-Fotos (Captures) abspeichern
Natürlich wäre es besser, wenn der obige Trick nicht nötig wäre. Zum Speichern von "Live Stacks" ist er in der Tat nicht erforderlich, sofern das Live Stacking funktioniert. So geht es:
- Starten Sie das "Live Stacking", in dem Sie zunächst die Schnellsteuerung für die Kamera (oben rechts) aktivieren und dann die "Live Stacking"-Schaltfläche (rechte Seite) klicken.
- Zum Abspeichen des aktuellen Zustands der "Live Stacks"* klicken Sie im "Live Stacking"-Quickcontrol-Balken auf das Diskettensymbol, das während des Stackings (und auch danach) aktiv ist.
*) Seit der App-Version 2.5.0 speichert die App Live-Stacks automatisch (Kriterien unbekannt...). Es scheint also nicht mehr nötig zu sein, Live-Stacks manuell abzuspeichern, außer man möchte einen bestimmten Zustand speichern...
Auf dem iPad werden die Stack-Fotos in der Anwendung "Fotos" gespeichert und können von dort aus aufgerufen/weitergeleitet werden. Die Fotos werden im JPG-Format gespeichert. Außerdem werden die Stack-Fotos auf dem StellarMate im Verzeichnis /home/stellarmate/Pictures/livestacking abgespeichert und können von dort aus auf den Computer übertragen werden (das Verzeichnis kann geändert werden).
Hinweis: Anscheinend werden nur Live Stacks, die manuell gespeichert wurden, in die Anwendung "Fotos" übertragen. Für automatisch gespeicherte Stacks siehe den folgenden Tipp, der aber auch für manuell gespeicherte Stacks gilt! Im Verzeichnis livestacking kann man nicht zwischen Stacks unterscheiden, die automatisch gespeichert wurden und solchen, die von Hand abgespeichert wurden.
Live Stack-Fotos (Captures) auf den Apple Macintosh übertragen
Seit der Version 2.5.0 der StellarMate-App funktioniert vieles mit dem StellarMate besser oder überhaupt erst. Das Live Stacking speichert nun Fotos (nach mir unbekannten Kriterien...) während des Live Stackings automatisch und zeigt auch die laufende Nummer an. Diese Fotos werden auf der StellarMate-Festplatte gespeichert und können im "View"-Tab angesehen werden. Und so fragte ich mich: Wie kann ich diese Fotos auf meinen Apple Macintosh übertragen? Die Antwort auf diese Frage habe ich in der StellarMate-FAQ gefunden:
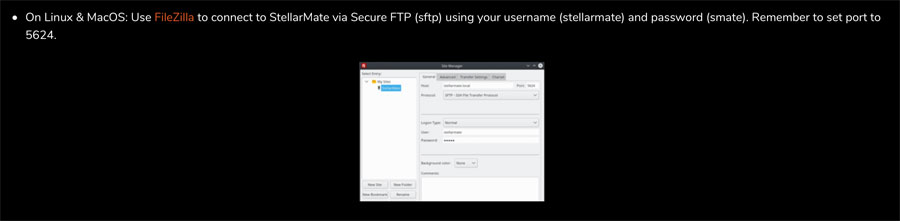
Das Dialogfenster des Site Managers sieht in der Windows-Version von FileZilla vergrößert folgendermaßen aus (weiter unten zeige ich das entsprechende Fenster auf dem Apple Macintosh):
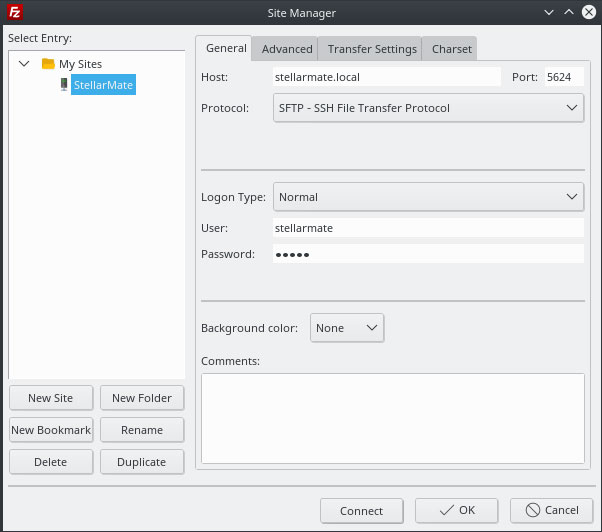
Man muss also das Protokoll auf sftp setzen, der Host ist stellarmate.local, der Port 5624, der User stellarmate und das Passwort smate.
Außerdem benötigt man das Programm FileZilla Pro, das nicht mehr frei verfügbar ist, sondern Gebühren kostet. Ich habe es notgedrungen lizensiert...
Beim Servermanager von FileZilla Pro auf dem Apple Macintosh (Mac OS) muss man folgendes eingeben:
Beim StellarMate (als Server) muss man das Verzeichnis /home/stellarmate/Pictures auswählen, auf dem die Daten standardmäßig gespeichert werden (man kann den Speicherort ändern):
Die Live Stack-Bilder findet man im Verzeichnis livestacking; sie sind nach Datum sortiert und darin auch nach dem angefahrenen DSO:
Typischerweise übertrage ich das komplette Verzeichnis einer Beobachtungssitzung und speichere es in dem temporären Verzeichnis FileZillaX auf dem Apple Macintosh ab (den Namen habe ich frei vergeben), das ich zu diesem Zweck angelegt habe. Von dort bewege ich den Inhalt in Verzeichnisse meiner Wahl auf meinem Apple Macintosh-Computer.
Targets Bildschirm: Die Suche nach Zielen verstehen...
Der "Targets"-Bildschirm der StellarMate-App (hier meist gezeigt ab App-Version 2.5.0) ist einer von mehreren Wegen, um mit Hilfe des Platesolvings auf Ziele zuzugreifen. Auf diesem Bildschirm muss erstens der Objekttyp ausgewählt werden (Sternsymbol), und zweitens muss der Anfang des Namens (oder der Nummer) des/der Objekte(s) in das Suchfeld eingegeben werden, um die Suche einzuschränken.
Hinweis: Die Suche nach Zielen funktioniert, aber der Algorithmus ist sehr "genau" bei Leerzeichen! Wie einige andere Poster im CN-Forum stieß auch ich auf das Problem leerer Ziel-Listen. Wenn ich z.B. "M31" eingebe, ist die Ziel-Liste leer (die Groß- und Kleinschreibung spielt bei der Suche keine Rolle). Aber wenn ich "M 31" eingebe, dann ist die Galaxie in der Liste! Mit "M 3" erhält man noch mehr Galaxien. Oder man erhält M 3 und M 30, wenn man zu Kugelsternhaufen wechselt. Es gibt mehrere Filtermöglichkeiten, die ich noch nicht richtig verstanden habe...
Hinweis: Alternativ kann man Ziele über die "Schnellsteuerung" für die Montierung anfahren. Siehe Mount Quick Control: Mond und Sonne, aber auch andere Ziele anfahren als Beispiel.
Mount Quick Control: Mond und Sonne, aber auch andere Ziele anfahren
Eine weitere Möglichkeit, auf Ziele zuzugreifen, bietet die Schaltfläche "Sync/Goto" im "Mount Quick Control". In einem sich öffnenden Dialogfenster wählen Sie einfach eine Kategorie und ein Ziel aus einer Liste (oder Koordinaten) aus.
Hier habe ich zuerst herausgefunden, wie man den Mond und die Sonne anfahren kann (inzwischen habe ich dies auch für den "Targets Screen" herausgefunden):
- Wählen Sie in Ekos die "Schnellsteuerung" für die Montierung oben rechts (Symbol mit einem T = targets) (die Richtungstasten und die Statusleiste der Montierung mit einigen Werkzeugen werden angezeigt)
- Drücken Sie die Schaltfläche "Sync/Goto" (die zweite von rechts) in der Statusleiste der Montierung.
- Es erscheint das Dialogfenster "Goto or Sync".
- Wählen Sie die Option "Planeten" unter "Kategorie".
- Wählen Sie die Sonne oder den Mond (oder einen beliebigen Planeten...) als Ziel (im Feld "Target").
- Drücken Sie die Schaltfläche "Sync" oder "Goto", um mit dem gewählten Ziel fortzufahren.
Natürlich kann man auf analoge Weise auch jedes andere Objekt auswählen. Das Feld "Target" merkt sich frühere Zielwahlen und zeigt sie an (ich weiß nicht, wie viele maximal...).
Hinweis: Im StellarMate-Handbuch steht (S. 18ff; der folgende Text
ist von S. 19):
Goto or Sync
You can goto or sync by clicking on the GOTO button, a dialog will pop-up
where you can goto or sync to your last target, choose one of your last recently
used targets, or select a category and choose a new target.
Schlußwort
Einige der "Tipps und Tricks", die ich hier beschreibe, sind letztendlich "Umwege", um irgendwie zum gewünschten Ziel zu kommen. Manche werden nicht mehr nötig sein, wenn ich das StellarMate besser verstehe...
Hinweis: Anfang Juni 2024 ich meinen Astrofotografie-Computer Ikarus StellarMate Plus verschenkt. Deshalb kann ich hier keine weiteren Erfahrungen damit mehr berichten. |
Links
- Ikarus Technologies, StellarMate: www.stellarmate.com
- StellarMate-Handbuch: www.stellarmate.com/help
- Ikarus Technologies StellarMate PLUS Astrofotografie Computer (astroshop.de): www.astroshop.de/steuerungen/ikarus-technologies-stellarmate-plus-astrofotografie-computer/p,68093
- HOWTO: Make a POWERFUL smart TELESCOPE! Better than much bigger telescopes! (Cuiv the Lazy Geek): youtu.be/0JdtL950RjQ
- Diskussion in Cloudy Nights (CN), die Cuiv gestartet hat, um auf sein Video aufmerksam zu machen: www.cloudynights.com/topic/794637-a-beginner-friendly-smart-eaa-setup/?p=11441505
- Siehe auch meine Seite mit Astronomie-Links.
| 02.10.2024 |