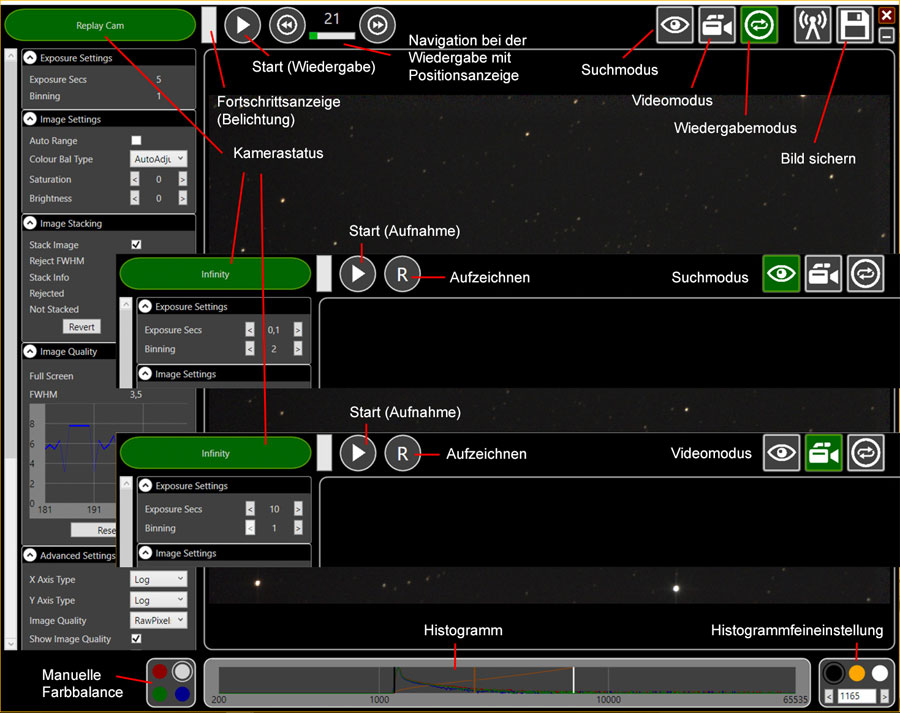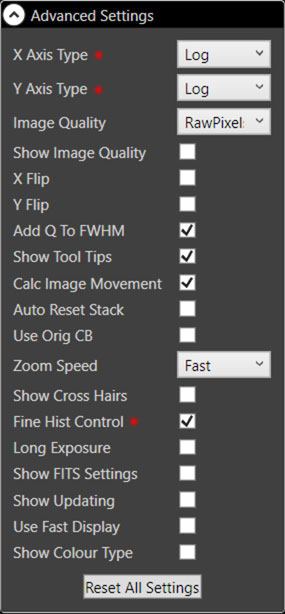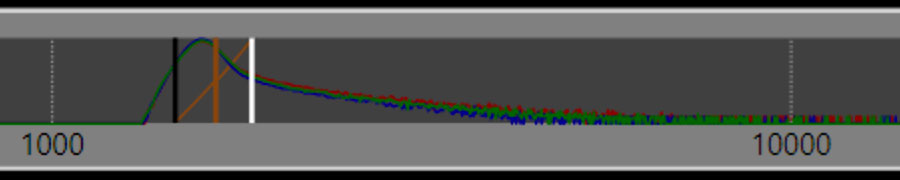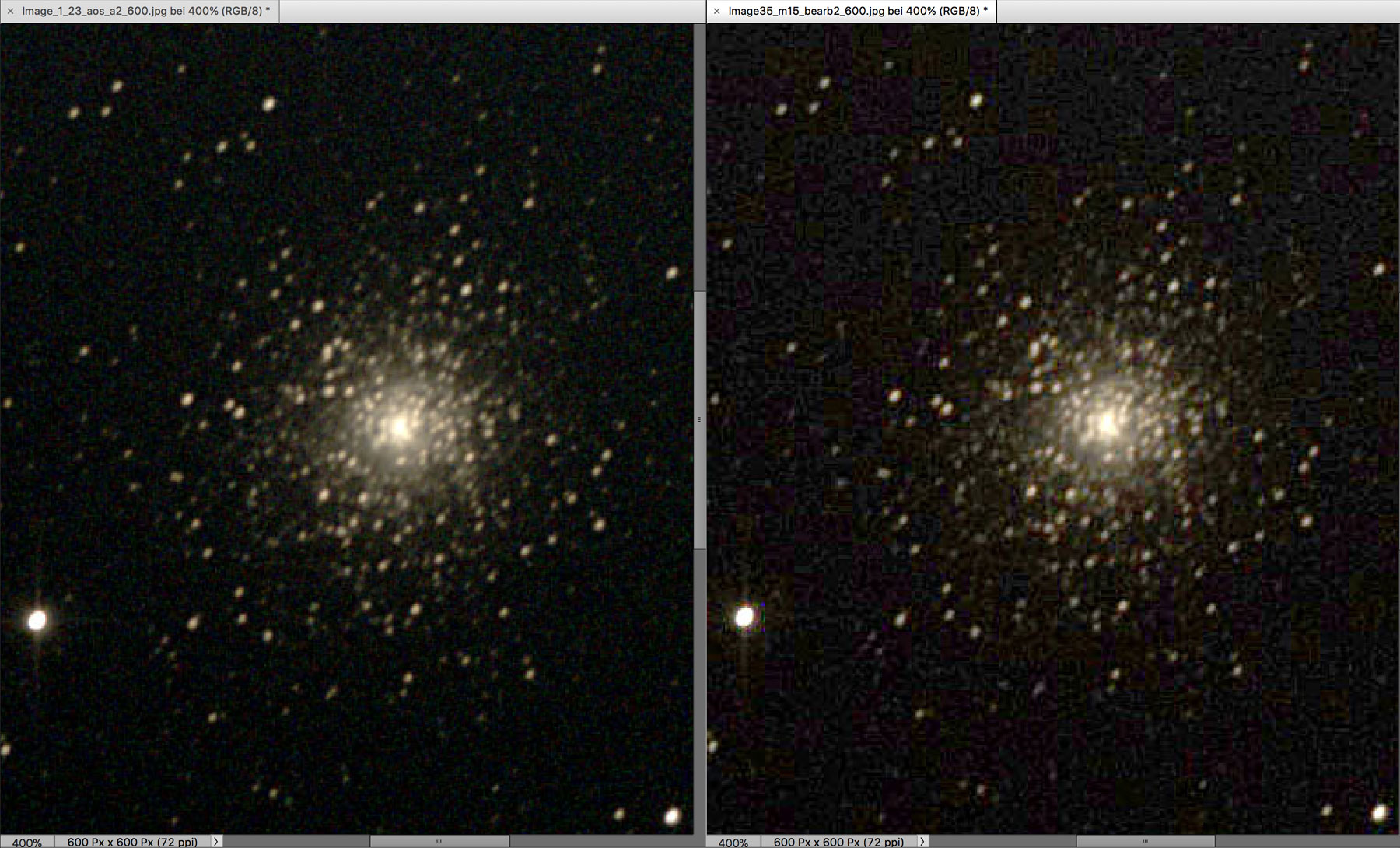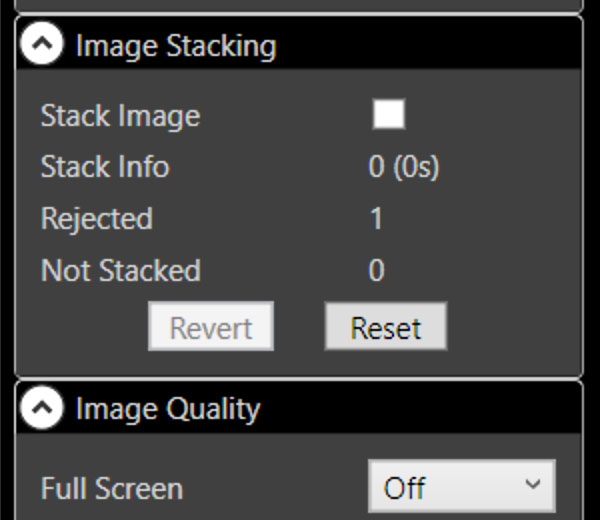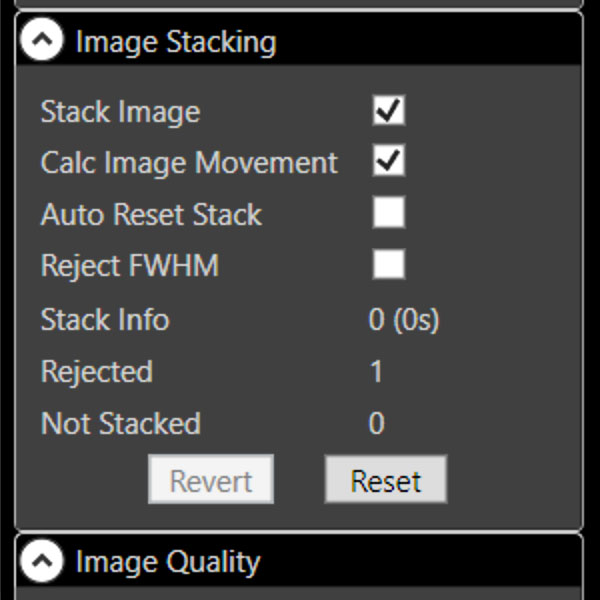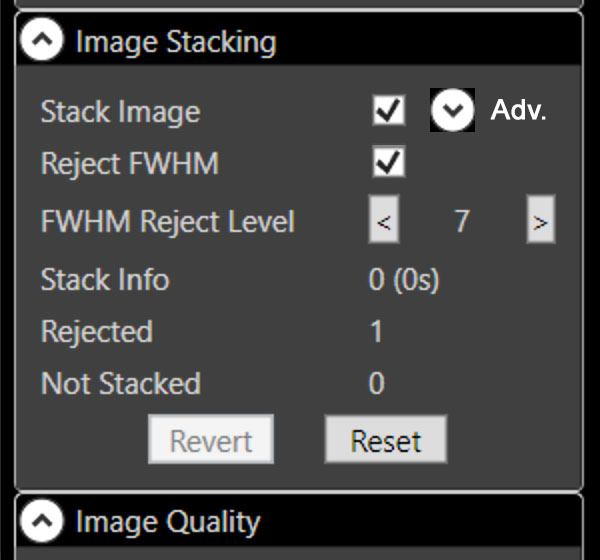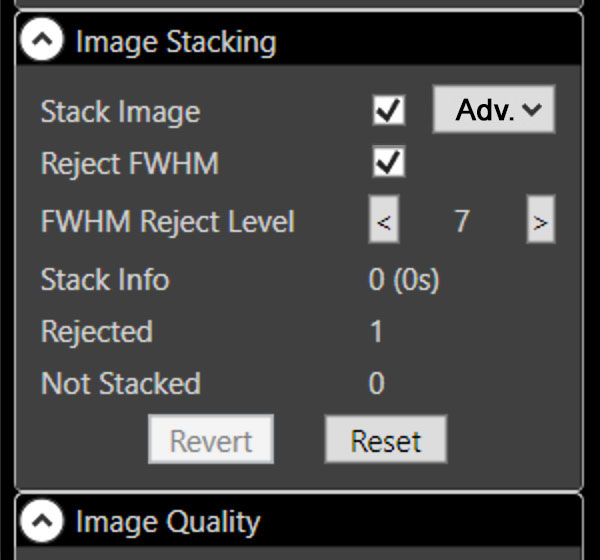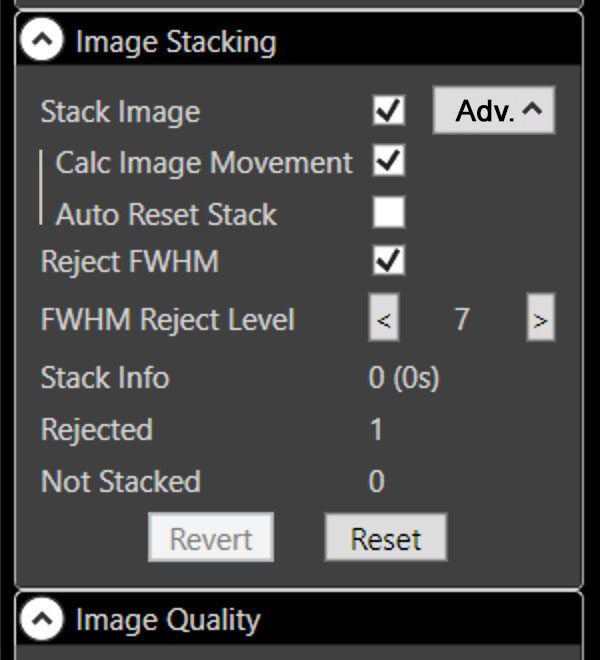Atik Infinity Colour-Kamera - Software
Einführung | Wozu dient die Atik Infinity Software? | Screenshots | Die wichtigsten Schritte in Kürze - kein Handbuchersatz | Bildeinstellungen | Überlagerung von Bildern | Bildqualität | Bilder speichern und nachbearbeiten | FITS-Aufzeichnungen im Replay-Modus nutzen und Bilder nachträglich optimieren | Verbesserungsvorschläge und mehr... | Vorläufiges Fazit | Links
Archiv
Auf dieser Seite stelle ich einige Erfahrungen zusammen, die ich mit der Software für meine Atik Infinity Colour*-Kamera (und ggf. einiger anderer Software) gesammelt habe (am 25. November 2017 als Gebrauchtkauf erhalten). Vielleicht sind sie auch nützlich für andere, die sich diese Kamera zulegen wollen...
Siehe auch Seite (Archiv):
- Atik Infinity Colour-Kamera - Informationen
- Atik Infinity Colour-Kamera - Erste Erfahrungen
- Atik Infinity Colour-Kamera - Erste Beobachtungssitzungen
- Atik Infinity Colour-Kamera - Weitere Erfahrungen (Trockentests) - Weitere Erfahrungen (Nachttests)
- Atik Infinity Colour-Kamera - Software
- Atik Infinity Colour-Kamera - Gesichtsfeld
- Atik Infinity Colour-Kamera - Foto-Galerie
*) Normalerweise würde ich "Color" schreiben, weil ich versuche, Amerikanisches Englisch zu verwenden, aber Atik ist eine britische Firma und entsprechend heißt sie "Colour"...
Hinweis: Zu Weihnachten 2022 verkaufte ich meine Atik Infinity-Kamera (Übergabe am 5.1.2023). Deshalb kann ich hier keine weiteren Erfahrungen damit mehr berichten. |
Einführung
Die Atik Infinity Colour-Kamera wird mit einer Software (auf CD geliefert siehe Foto links oben), welche speziell auf diese Kamera zugeschnitten ist und das Betreiben dieser Kamera möglichst einfach machen soll. Sie ist nur für Windows erhältlich!
 |
 |
 |
 |
 |
 |
Fotos: Der Lieferumfang der Kamera mit Software-CD; der Rest nur als Erinnerung an das Aussehen der Atik Infinity-Kamera...
Ich erhielt beim (Gebraucht-)Kauf eine kopierte Schnellstart-Anleitung auf Deutsch, einen allgemeinen Quickstart Guide für Atik-Kameras, der auch die Infinity-Software behandelt, sowie eine PDF-Anleitung auf der CD. Die Version der Software auf der CD habe ich gar nicht erst nachgeprüft, sondern die aktuelle Software (Version 1.5.0.4) von der Atik-Website herunter geladen, ebenso die PDF-Anleitung (Versions 1.5, 2017). Frühe Versionen der Software enthielten etliche Bugs, und es gab Klagen über mangelnde Stabilität der Software. Die von mir verwendete Version hat bisher stabil und fehlerfrei funktioniert.
Frage: Kann man die Atik Infinity-Software auch auf einem Apple Macintosh betreiben?
Dies war natürlich fast die wichtigste Frage, die ich mir vor dem Kauf der Kamera stellt, denn ich besitze ein Apple MacBook Pro, auf dem ich Windows unter Parallels Desktop betreibe. Ich kann nicht mehr nachvollziehen, ob ich einfach bei der Bestellung darauf vertraut habe, dass es funktioniert, oder ob ich irgendwo eine Antwort gefunden habe. Jedenfalls kann ich berichten, dass es auf auf meinem 2012er (und 2019er) MacBook Pro unter Windows 10 und Parallels Desktop funktioniert.
Zu dieser Seite
Diese Seite beschreibt die Atik Infinity Software und meine Erfahrungen damit. Sie soll die Anleitung für die Software nicht ersetzen, und ich setze die grundlegende Kenntnis dieser Software voraus. Am Ende mache ich noch einige Verbesserungsvorschläge für die Software (ich war Software-Ergonom, bevor ich in Rente ging).
Wozu dient die Atik Infinity Software?
Die Atik Infinity Software ist nötig, um die Atik Infinity-Kamera an einem Teleskop auf einer Motorsteuerung von einem Laptop-Computer aus zu betreiben. Insbesondere unterstützt sie die folgenden Aufgaben:
- Himmelsobjekte finden und die Kamera genau darauf fokussieren
- Himmelsobjekte mit der Kamera am Teleskop (und auf einer motorisierten
Montierung) "fast live" beobachten;
dabei kann sie die Bewegung der Himmelobjekte herausrechnen und Bilder schrittweise überlagern, um ein rauschfreieres Bild zu erzielen. - Einzelne Bilder und ganze Beobachtungssitzungen oder Teile davon abspeichern.
- Beobachtungssitzungen über bestimmte öffentliche Kanäle übertragen
- Abgespeicherte Sitzungen nachträglich wiedergeben mit der Möglichkeit, Bilderstapel neu zu erzeugen, anzupassen und für die Weiterverarbeitung zu optimieren.
Um diese Aufgaben zu strukturieren, arbeits die Kamera in drei Haupt-Modi:
- Suchmodus (find mode; Auge-Icon)
- Videomodus (video mode; Kamera Icon)
- Wiedergabemodus (replay mode; Doppelpfeil-Icon)
Im Wiedergabemodus ändert sich das Erscheinungsbild am oberen Rand des Anwendungsfensters leicht (siehe Screenshots im folgenden).
Das Arbeiten mit der Software wird weiter unten in Die wichtigsten Schritte in Kürze kurz beschrieben.
Screenshots
Die folgenden Screenshots zeigen das Anwendungsfenster und die wichtigsten Steuerelemente für die drei oben aufgeführten Modi.
Übersicht des Bildschirms
Bildschirm im "Wiedergabe"-Modus mit Erklärungen. Such- und Videomodus "eingearbeitet". Die Einstellungen am linken Bildschirmrand werden an anderer Stelle erklärt, bzw. ich verweise auf das Handbuch für die Kamera-Software.
Obere Bildschirmelemente bei der Aufnahme (Suchen, Scharfstellen, Beobachten)
(1) Kamera erkannt, Suchmodus aktiviert (Auge-Icon grün, Fortschrittsanzeige, "Start"- und "Aufzeichnen"-Schaltflächen), die Kamera nimmt noch nicht auf (Belichtungszeit und Binning haben für den Suchmodus typische Werte).
(2) Dito, "Start" gedrückt - die Kamera nimmt auf (Belichtungszeit und Binning haben für den Suchmodus typische Werte).
(3) Videomodus aktiviert (Kamera-Icon grün, Fortschrittsanzeige, "Start"- und "Aufzeichnen"-Schaltflächen), die Kamera nimmt noch nicht auf (Belichtungszeit und Binning haben für den Videomodus typische Werte).
(4) Dito, "Start" gedrückt - die Kamera nimmt auf; die Forschrittsanzeige zeigt den aktuellen Stand der Belichtung (Belichtungszeit und Binning haben für den Videomodus typische Werte).
Obere Bildschirmelemente bei der Wiedergabe
Wiedergabemodus (Doppelpfeil-Icon grün) mit Navigationstasten und einer Positionsanzeige
Die wichtigsten Schritte in Kürze - kein Handbuchersatz
Trotzdem wiederhole ich noch einmal die wichtigsten Schritte, um "in Gang" zu kommen.
Software starten und Kamera anschließen:
- Software starten. Das Feld oben links ist dunkelrot und zeigt "No
Camera":
 Status:
Keine Kamera erkannt (Such- und Videomodus)
Status:
Keine Kamera erkannt (Such- und Videomodus) - Atik Infinity-Kamera an die Stromversorgung und am Computer via USB anschließen.
Nach kurzer Zeit wechselt das Feld oben links die Farbe: es wird grün,
und zeigt den Text "Atik Infinity":
 Status: Infinity-Kamera
erkannt (Such- und Videomodus)
Status: Infinity-Kamera
erkannt (Such- und Videomodus)
Kamera fokussieren und die Beobachtung beginnen:
- Schaltfläche "Suchmodus" (Auge; die linkeste Schaltfläche der Icon-Gruppe oben rechts) auswählen.
- Schaltfläche "Start" (Pfeil nach rechts, in der Icon-Gruppe oben links) anklicken - nun nimmt die Kamera Bilder auf.
- Die Kamera mit Hilfe eines mittelhellen Sternes fokussieren (kurze Belichtungzeit, Binnning auf 2x2 oder 4x4); ggf. Scharfeinstellhilfen benutzen.
(Fast) Live beobachten:
- Schaltfläche "Videomodus" (Video-Kamera, in der Icon-Gruppe oben rechts) auswählen, Belichtungszeit erhöhen (z.B. auf 5 s), Binning auf 1x1 setzen (normalerweise).
- Schaltfläche "Start" (Pfeil nach rechts, in der Icon-Gruppe oben links) anklicken, falls noch nicht aktiv - nun nimmt die Kamera Bilder auf.
- Im Tab "Image Stacking" (linke Seite) "Stack Image" und damit das Stacking aktivieren.
- Im Histogramm unten die Regler so einstellen, dass man ein optimales Bild erhält (oder automatisch anpassen lassen).
Resultate sichern:
- Sitzung aufzeichnen: Die "R"-Schalfläche anklicken (blinkt rot). Nun werden Bilder im FITS-Format aufgezeichnet, die später wieder abgespielt werden können (Schaltfläche mit zwei Pfeilen). Erneutes Anklicken beendet die Aufzeichnung.
- Foto speichern: Diskettensymbol anklicken, um den aktuellen Zustand (den gesamten Stack) im JPG-Format oder anderen Formaten abzuspeichern.
Aufzeichnungen hinterher abspielen:
- Die Schaltfläche mit zwei Pfeilen anklicken. Das Feld oben links wird
grün und zeigt den Text "Replay Cam":
 Status:
Wiedergabe-Modus
Status:
Wiedergabe-Modus - Klicken auf die "Start" Schaltfläche hält die Wiedergabe an, erneutes Anklicken, läßt sie weiter laufen.
- Während der Wiederhabe kann man die Histogrammregler verändern oder auch das aktuelle Bild (den gesamten Stack) abspeichern, ganz wie während der "Fast Live"-Beobachtung. Einfacher ist es jedoch, wenn man die Wiedergabe dafür anhält...
Bildeinstellungen (Image Settings)
Ich behandle hier nur die Tonwertkorrektur. Sie kann automatisch oder manuell über ein Histogramm erfolgen. Sobald man das Histogramm verwendet, wird eine eventuell eingestellte Automatik abgeschaltet. Die folgenden Screenshots zeigen Beispiele der möglichen Einstellungen.
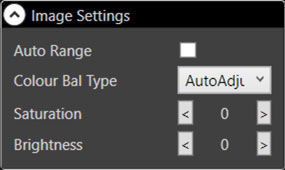 |
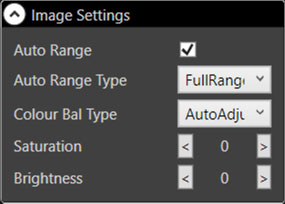 |
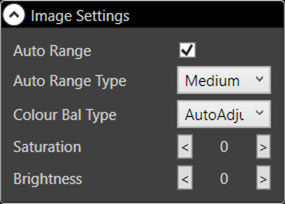 |
||
Manuelle Tonwertkorrektur über das Histogramm |
Automatische Tonwertkorrektur, die den gesamten Wertebereich nutzt |
Mittelstarke automatische Tonwertkorrektur |
||
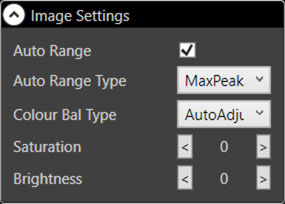 |
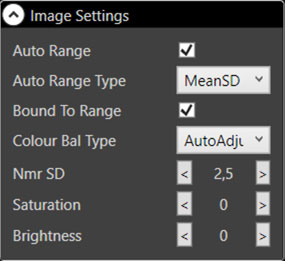 |
Automatische Tonwertkorrektur - durchschnittlicher Pixelwert plus die in Nmr SD angegebene Anzahl von Standardabweichungen; "Bound To Range" stellt sicher, dass der Wert nicht über den höchsten oder unter den niedrigsten Pixelwert geht |
||
Automatische Tonwertkorrektur - die Tonwertspreizung beruht auf dem höchsten "Berg" im Histogramm |
Siehe rechts neben dem Kasten |
Normalerweise verwende ich die manuelle Tonwertkorrektur mit dem Histogramm. Die Einstellungen "MaxPeak" und "MeanSD" scheinen aber brauchbare "Schnelleinstellungen" zu liefern und können zunächst als Ausgangspunkt dienen.
Überlagerung von Bildern (Image Stacking)
Durch die Überlagerung von Bildern, "Image Stacking" genannt, wird das Rauschen vermindert und so die Qualität des Resultatbildes schritt für Schritt erhöht. Man schaltet die Überlagerung am besten dann zu, wenn sich die Montierung nach Bewegungen beruhigt hat und die Bilder eine gleichmäßige Qualität zeigen. Zusätzlich kann man aktivieren, dass qualitativ schlechte Bilder nicht in den Stack aufgenommen werden. Dafür kann man eine Schranke (einen FWHM-Wert*) festsetzen, oberhalb derer Bilder zurückgewiesen werden. Man sollte die Schranke aber nicht zu niedrig wählen, weil sonst zu viele Bilder zurückgewiesen werden.
*) FWHM = Full width at half maximum = Halbwertsbreite
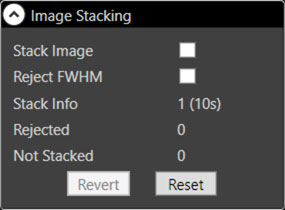 |
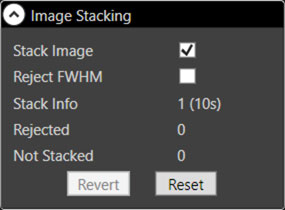 |
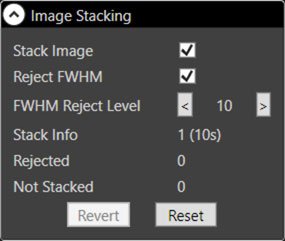 |
||
Image Stacking "aus" |
Image Stacking "an" |
Image Stacking "an", Ablehnen qualitativ schlechter Bilder aktiviert (Schranke bei 10) |
Da ich bisher im Grunde nur experimentiert habe, habe ich das Zurückweisen von Bildern während der Beobachtung noch nicht aktiviert. Manchmal schwankten bei mir die FWHM-Werte auch so stark, dass es mir schwer fallen würde, eine sinnvolle Schranke festzulegen.
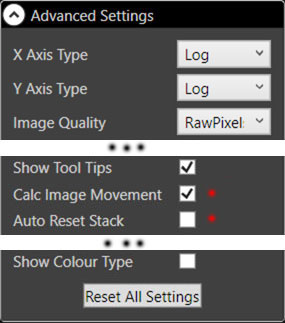 |
Wenn das Image Stacking aktiviert ist, sollte auch das Herausrechnen
der Objektbewegungen ("Calc Image Movement") aktiviert sein.
Dies ist normalerweise der Fall; es kann im Tab "Advanced Settings" aktiviert
oder deaktiviert werden. Aber auch, wenn das Herausrechnen aktiviert war,
sah ich manchmal recht starke Objektbewegungen. Das geschah vermutlich,
solange das Image Stacking nicht aktiviert war. Ich war erstaunt, wie schnell
die Bewegungen waren. Manchmal wurden sie auch wieder geringer, es schwankte
oft stark.
Mein Hauptpunkt ist hier, dass die Berechnungen, obwohl sie aktiviert sind, nur dann angewendet werden, wenn das Image Stacking aktiviert ist. Ich habe diese Tatsache im Handbuch gefunden (und habe sie nachgeprüft), und sie ist nicht offensichtlich. Warum können Bewegungen nicht auch ohne Image Stacking herausgerechnet werden? Wie auch immer, selbst wenn die Bewegungen herausgerechnet werden, sind manchmal geringe Bewegungen sichtbar. Alle hier beschriebenen Bewegungen sind wahrscheinlich auf Ungenauigkeiten meiner GoTo-Steuerung zurückzuführen. |
|||
| Der Image Stack kann automatisch zurückgesetzt werden ("Auto
Reset Stack" im Tab "Avanced Settings"). Dies ist allerdings
standardmäßig deaktiviert. Wenn sie aktiviert ist, erfolgt
ein automatischer Reset, sobald sich Objekte zu weit von der Ausgangsposition
entfernt haben. Ist die Funktion nicht aktiviert, bleibt der Stack stattdessen
erhalten, und die Bilder werden nicht in den Stack aufgenommen, sondern
in der "Not Stacked"-Kategorie aufgeführt.
Ein manuelles Zurücksetzen des Stacks ist mit der "Reset"-Schaltfläche im "Image Stacking" Tab möglich. Dann wird an der aktuellen Position ein neuer Stack begonnen. Die Schaltfläche "Revert" entfernt übrigens das letzte Bild vom Stack. |
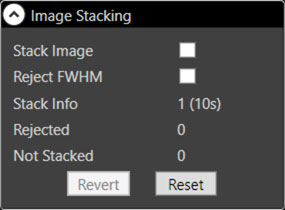 |
|||
Bildqualität
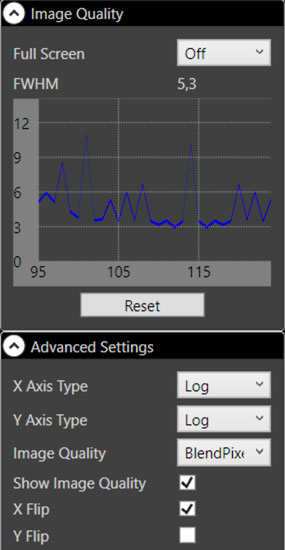 |
Wenn man im Tab "Advanced Settings" den Punkt "Show
Image Quality" aktiviert, erscheint über diesem Tab der Tab "Image
Quality", der die Historie der Bildqualität, gemessen als FWHM-Wert,
in Diagrammform darstellt. Zudem wird der letzte, also aktuelle FWHM-Wert
als Zahl angezeigt.
Die Bildqualität in Form des FWHM-Wertes wird einerseits für die genaue Fokussierung der Kamera als auch für das Zurückweisen schlechter Bilder beim Image Stacking benötigt. Weiterhin gibt es noch ein Klappmenü "Full Screen", das bestimmt, ob und wie die Bildqualität auf dem Hauptbildschirm angezeigt werden soll:
Die Anzeige der Bildqualität auf dem Hauptbildschirm wird vor allem bei der Fokussierung eingesetzt, bei der man unter Umständen vom Computer weiter entfernt sein muss, weil man die Bildschärfe am Teleskop regelt. Deaktiviert man "Show Image Quality", verschwindet zwar der Tab "Image Quality", aber die "Full Screen"-Einstellung bleibt weiterhin wirksam, was mir etwas seltsam erscheint... Der Punkt "Image Quality" im Tab "Advanced Settings" gibt dem Benutzer die Wahl zwischen:
Bisher habe ich nur die "RawPixels"-Einstellung (Standard) verwendet. |
Bilder speichern und nachbearbeiten
Die einfachste Form, das, was man auf dem Laptop-Bildschirm sieht, zu bewahren und vielleicht durch Nachbearbeitung zu verbessern, besteht darin, von Zeit zu Zeit ein Bild abzuspeichern, indem man auf das Diskettensymbol oben rechts im Anwendungsfenster klickt.
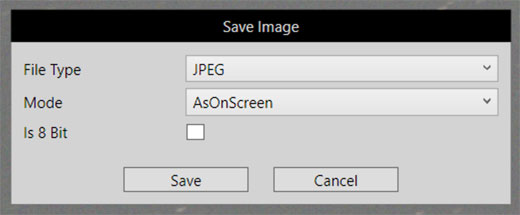
Ein Dialogfenster (siehe oben) erscheint, das folgende Optionen anbietet:
- Dateityp (File Type): FIT, JPEG, PNG und TIFF
- Modus (Mode): "Unprocessed" oder "AsOnScreen"
- 16-Bit oder 8-Bit (Checkbox)
Klickt man "Save", wird einem als Dateiname der letzte verwendete Dateiname angeboten. In meinen Augen ist das eine ziemlich unsinnige Auswahl, denn man muss immer den Namen editieren. Da die Namen standardmäßig mit "Image" beginnen, könnte man wenigstens die Bildnummer um 1 erhöhen und bräuchte so in den seltensten Fällen manuell einzugreifen. In meinen Augen ist das absolut unverständlich und ärgerlich!
Eine andere Sache, die mich für eine Weile verwirrte (weil ich vergessen hatte, dass JPG-Dateien nur 8-Bit-Farbe haben) war, dass ich glaubte, dass ich JPG-Bilder in 16-Bit-Farbe abgespeichert hatte, weil ich das Kontrollkästchen "Is 8 Bit" nicht aktiviert hatte. Sowohl die 8-Bit- als auch die 16-Bit-Version wurden jedoch von meinen Bildbearbeitungsprogrammen zu 8 Bit-Versionen erklärt, und ich konnte auch keine Unterschiede zwischen den Bildern feststellen. Schließlich habe ich dann die Dateigrößen nachgesehen - und sie waren identisch. Da fiel es mir wie Schuppen von den Augen, dass es gar keine 16-Bit-JPG-Bilder gibt.
Ein Teil des Problems ist jedoch, dass das Sichern-Dialogfeld ("Save Image") nahelegt, dass man JPG-Bilder mit 16 Bits speichern kann. Eine korrekte Version würde entweder das Kontrollkästchen weglassen oder es deaktivieren und wie in meinem folgenden Vorschlag ausgrauen:
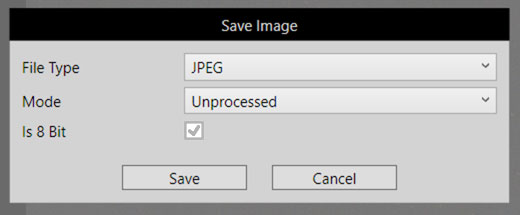
Für die FIT-Dateien ist das Dialogfeld dagegen korrekt und läßt nicht benötigte Optionen weg:
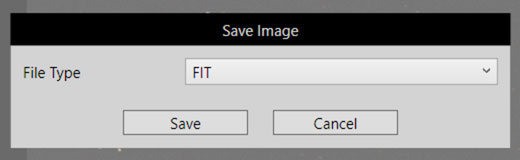
Ich habe dann auch für das PNG- und TIFF-Format überprüft, ob diese im 8-Bit- und im 16-Bit-Farbformat gespeichert werden. Dies ist in der Tat der Fall, wie die unterschiedlichen Dateigrößen beweisen und auch die Bildbearbeitungsprogramme anzeigen.
Auch dachte ich, dass bei 16-Bit-Bildern die "Unprocessed"-Version bei der Nachbearbeitung leicht in den Zustand der "AsOnScreen"-Version gebracht werden könnte und insgesamt mehr Spielraum bei der Nachbearbeitung bieten würde. Sie ist zwar besser nachzubearbeiten als die 8-Bit-Version, aber manchmal scheint es doch besser zu sein, schon selbst im Inifinity-Programm am Histogramm "Hand anzulegen" und die "AsOnScreen"-Version des Bildes abzuspeichern. Ich vermute, dass es vom speziellen Fall abhängt, inwieweit die unbearbeitete 16-Bit-Version nützlich sein kann.
Ich habe für dasselbe Bild auch die "AsOnScreen"-Versionen verglichen. Zwischen der 8-Bit- und der 16-Bit-Version war praktisch kein Unterschied beim Nachbearbeiten festzustellen - außer man warf einen Blick auf die Histogramme. Das getestete Bild zeigt einen Kugelsternhaufen, der im Zentrum in der "AsOnScreen"-Version stark überstrahlt ist, was bei der "Unprocessed"-Version nicht der Fall ist (dies kann auch mit der 16-Bit-Version nicht korrigiert werden). Vielleicht kann ich aus beiden Versionen das"optimale" Bild erzeugen...
Welchen Sinn die FIT-Version macht, weiß ich noch nicht. Ich kann es nur in Farbe im Programm FITS Preview betrachten, bei dem die Tonwerte extrem schwer von Hand eimzustellen sind. Das Ergebnis entspricht dann am ehesten dem, was ich bei der "Unprocessed" 16-Bit-Version (PNG- oder TIFF) erreiche. Aber mit der 16-Bit-Version kann ich bessere Erbegnisse erzielen als mit einer aus FITS Preview exportierten JPG-Version. Im Moment werde ich diesen Weg nicht weiter verfolgen und stattdessen 16-Bit-TIFF-Dateien abspeichern (mal ist beim selben Bild die TIFF-Version größer, mal die PNG-Version...).
Mir scheint es sinnvoller, die Beobachtungen (Session) als "FITS-Film" aufzuzeichnen und diese Filme im Infinity-Programm im Replay-Modus weiter zu bearbeiten (oder mit entsprechenden Image Stacking-Programmen, die FITS-Bilder verarbeiten können - aber diese Programme habe ich bisher nicht verstanden...).
Im folgenden werde ich über meine Erfahrungen mit der Aufbereitung von FITS-Filmen im Replay-Modus berichten.
FITS-Aufzeichnungen im Replay-Modus nutzen und Bilder nachträglich optimieren
Zunächst ein paar Eigenschaften des Wiedergabe-Modus aus dem Handbuch:
- Der Wiedergabemodus verwendet automatisch die gleichen Belichtungseinstellungen wie in der Originalsitzung.
- Histogrammeinstellungen werden nicht gespeichert und können während der gesamten Wiedergabe verändert werden.
- Der Fortschrittsbalken zeigt an, wie weit man in der Sitzung gekommen ist, und darüber steht die Nummer des Bildes, das gerade auf dem Bildschirm angezeigt wird.
Außerdem stehen die FWHM-Werte (Qualitätswerte) bei der Wiedergabe zur Verfügung (gespeichert werden sie offensichtlich nicht, denn in den FITS-Metadaten fehlen sie - siehe Bild unten). Damit ist es möglich, Bilder zurückzuweisen, in dem man die Zurückweisungsfunktion aktiviert und eine entsprechende Schwelle für den FWHM-Wert setzt.
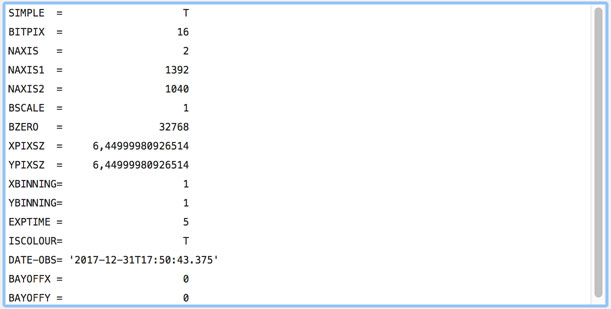 |
FITS-Metadaten, angezeigt von FITS Preview Die FWHM-Werte werden offensichtlich nicht gespeichert, sondern bei der Wiedergabe ("Replay"-Modus) neu ermittelt. |
Ein Experiment...
Um den Nutzen der FITS-Aufzeichnungen im "Replay"-Modus für die Weiterbearbeitung zu testen, habe ich das folgende Experiment gemacht: Ich habe die ersten 23 Bilder der Session gestackt, das erste allerdings dabei ausgeschlossen, und diesen Stack als 16-Bit-TIFF-Datei abgespeichert, einmal "AsOnScreen" und einmal "Unprocessed". Nur die "AsOnScreen"-Version war für eine Nachbearbeitung brauchbar. Ich habe dann versucht, das Bild etwa in der Weise zu bearbeiten, wie ich es schon einmal bei einer 8-Bit-JPG-Version des Bildstapels gemacht hatte. Ganz identisch habe ich es allerdings nicht hinbekommen. Die Ergebnisse sind sich allerdings ähnlicher als ich erwartet hatte - jedenfalls solange man die Bilder nicht zu stark vergrößert.
 |
 |
|
Die im "Replay"-Modus erstellte, mit "AsOnScreen" gesicherte und später nachbearbeitete 16-Bit-Version |
Die während der Beobachtung "AsOnScreen" gesicherte und später nachbearbeitete 8-Bit-Version |
Vergrößert man die Bilder zeigen sich jedoch in der 8-Bit-Version deutlich stärkere und gröbere Artefakte als in der 16-Bit-Version:
Links: Die im "Replay"-Modus erstellte und später nachbearbeitete 16-Bit-Version (400%); rechts: Die während der Beobachtung gesicherte und später nachbearbeitete 8-Bit-Version (400%)
Mein Fazit aus diesem Experiment ist:
- Bei der 16-Bit-Speicherung sind gegenüber der 8-Bit-Version bei Tonwertkorrektur während der Beobachtung/beim Replay keine großen Sprünge in der Bildqualität zu erwarten, aber man erhält weniger Artefakte. Deshalb halte ich es auf jeden Fall für sinnvoll, die Bilder während der Beobachtung als 16-Bit-Versionen abzuspeichern, was Atik ja auch empfiehlt.
- Es immer noch möglich ist, die Bilder im "Replay"-Modus in 16 Bit abzuspeichern und dabei den Stapel zu verbessern und schlechte Bilder bei Bedarf aus dem Stapel zu entfernen. Deshalb empfehle ich, möglichst immer die Beobachtungen aufzeichnen (und ggf. später zu löschen...).
Verbesserungsvorschläge und mehr...
Da ich bei SAP, einem deutschen Softwarehersteller, als "Usability-Engineer" gearbeitet habe, kann ich nicht umhin, einige Verbesserungsvorschläge (aus meiner Sicht ...) für die Atik Infinity-Software zu machen. Dies ist also eine Art "Kurzreview" der Software...
Insgesamt...
Insgesamt macht die Software das, was sie soll und ist leicht zu verstehen und zu benutzen. Dies wird auch von vielen Benutzern im Internet berichtet. Die Software funktioniert bis jetzt absolut stabil, und die Instabilitätsberichte im Internet beziehen sich definitiv auf frühe Versionen der Software. Nichtsdestotrotz gab es ein paar Dinge, die mich ärgerten oder verwirrten, und diese werden im Folgenden behandelt. Aber längst nicht alle der unten genannten Dinge sind von dieser Art. Einige der "Probleme" werden sicher nur von einem Usability Engineer bemerkt werden...
Läuft auf Apple Macintosh - Mit Parallels Desktop und Windows 10
Ich benutze die Software auf einem Apple Macintosh, Windows läuft unter Parallels Desktop, und das funktioniert gut. Als ich über den Kauf der Kamera nachdachte, konnte ich leider keine Hinweise darauf finden, dass diese Kombination wirklich funktionieren würde. Warum stellt Atik keine Notiz auf seine Website, dass diese Kombination gut funktioniert? Es gibt sicherlich eine Menge Mac-Besitzer, die Atik-Kameras und insbesondere die Atik Infinity verwenden möchten.
Icon-Design ...
Ich beginne mit einem nicht so wichtigen Thema, denn dies beeinträchtigt nicht die Funktionalität der Anwendung. Aber ich denke, dass die Icons überarbeitet werden sollten, um die Software professioneller aussehen zu lassen. Ich weiß von SAP, dass Entwickler gerne Icons designen, aber sie sind viel besser im Programmieren. Wie wäre es, einen Designstudenten für eine leichte Überarbeitung der Benutzeroberfläche (bitte keine ausgefallene Oberfläche!) einzustellen?
JPEG-Save-Dialog
Ich weiß, dass ich besser hätte wissen müssen (wie die Beatles singen ...) und dass JPEG-Dateien kein 16-Bit-Format haben, aber da der "Save -Dialog ein Kontrollkästchen für 8 Bit bietet, erwartete ich irgendwie, dass meine gespeicherten JPEG-Dateien im 16-Bit-Format vorliegen. Meine Bildbearbeitungsprogramme haben mir jedoch etwas anderes gesagt, was mich eine Zeitlang verwirrt hat. Ich "gab schließlich nach" und entschied mich, von nun an TIFF oder PNG zu verwenden, aber (auch als Usability Engineer ...) muss ich Atiks "Save" -Dialog verantwortlich dafür machen, dass er darauf hindeutet, dass es so etwas wie 16-Bit-JPEGs geben könnte. Während Atik die unnötigen Optionen für den Dateityp FIT(S) weggelassen hat, wurde das 8-Bit-Kontrollkästchen für das JPEG-Format beibehalten. Warum wird es nicht einfach weggelassen oder deaktiviert und ausgegraut, so dass man weiß, dass die Datei im 8-Bit-Format abgespeichert wird? Das würde die Benutzer wahrscheinlich weniger verwirren ...
Hier sind die entsprechenden Dialogboxen:
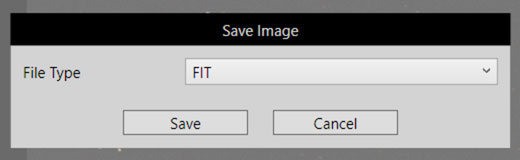
FIT-Dialogbox
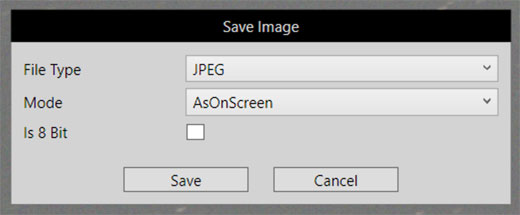
Aktuelle JPEG-Dialogbox
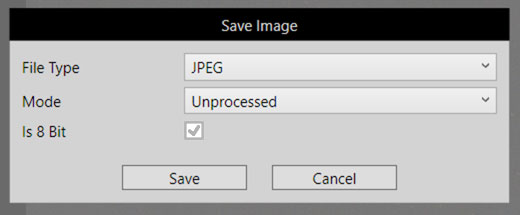
Mein Vorschlag (oder das Kontrollkästchen wird weggelassen...)
Kryptische Abkürzungen und "Camelcase" Großkleinschreibung (Entwicklerstil)
Kryptische Abkürzungen sind eine häufige Beschwerde bei SAP. Ich habe auch ein paar davon auf der Atik Infinity-Oberfläche gefunden - und das, obwohl oft genug Platz für die vollständigen Wörter vorhanden ist. Ich denke, die Atik-Entwickler können sich das selbst anschauen (und haben sicher auch ihre eigene Meinung dazu ...).
Viele Begriffe auf der Benutzeroberfläche verwenden übrigens die Groß- und Kleinschreibung nach dem "Camelcase"-Prinzip, zum Beispiel "AsOnScreen" anstelle von "As on screen " im obigen Dialogfeld. Das spart zwar Platz und ist vielleicht für Techno-Freaks (einschließlich der Entwickler der Software...) geeignet, dies ist jedoch für normale Benutzer nicht zu empfehlen und auch nicht besonders verständlich für diese...
Verhalten der Histogrammschieber
Mich hat das Verhalten der Histogrammschieber ziemlich genervt. Wenn ich versuchte, den orangefarbenen Gamma-Schieber zu bewegen, klickte ich oft versehentlich auf den Histogrammhintergrund und bewegte damit den Schwarz- oder Weißpunkt an diese Position (und musste den entsprechenden Schieber zurückbewegen...). Später habe ich im Handbuch gelesen, warum das passiert ist. Ich weiß, dass Entwickler die Dinge schneller machen wollen, aber manchmal macht solche Hilfe die Dinge nur noch schlimmer - zumindest für Uneingeweihte... Ich weiß auch, dass ich zuerst das Handbuch hätte lesen sollen, aber wer macht das schon? Und ist nicht Software besser, die in allen Aspekten intuitiv ist? Vielleicht kann Atik den "Advanced Settings" ein Kontrollkästchen hinzufügen, um diese Funktion zu aktivieren bzw. zu deaktivieren. Aber liebe Atik-Entwickler, bitte deaktiviert das Kästchen standardmäßig, um die Angelegenheit "idiotensicher" zu machen.
Dateinamen
Wenn Bilddateien gespeichert werden, werden diese standardmäßig "Image" plus eine Nummer genannt. Das ist in Ordnung für mich, weil ich die Namen später ändern kann und ich nicht mit der Tastatur im Dunkeln herumfummeln möchte. Aber wer hatte die grandiose Idee, den zuletzt verwendeten Namen im Dialog anzubieten??? Dies bedeutet, dass man den Dateinamen jedes Mal bearbeiten muss (und mit der Tastatur herumspielen müssen), wenn man eine Datei speichern möchte. Warum nicht einfach die Zahl um eins erhöhen und alles, was man tun muss, ist die Eingabetaste zu drücken?
Vielleicht haben ja auch Benutzer Atik vorgeschlagen, es so zu machen, wie es jetzt ist, und sie hatten es vorher so, wie ich es hier vorschlage. Dieses Hin- und Her ist in der Softwareentwicklung (und Usability) durchaus üblich...
On-Screen Schnellstart-Anleitung
Atik könnte auch eine "Hilfe"- oder "Schnellstart"-Schaltfläche am oberen Fensterrand platzieren, die eine Schnellstart-Anleitung* auf dem Hauptbildschirm anzeigt. Damit geübte Benutzer nicht von dieser Funktion für Anfänger "genervt" werden, könnte Atik im "Advanced Settings" Tab ein Kontrollkästchen vorsehen, das die Anzeige der Schnellstart-Schaltfläche an- oder abschaltet (so wie bei den Tooltips)...
*) Etwas kürzer als meine Schnellstart-Aleitung weiter oben...
Schnellstart-Icon oder -Schaltfläche in der Mitte der Icon-Leiste (der rote Punkt dient nur zum Hinweisen, er ist kein Element der Benutzeroberfläche). Eine andere Position, etwa rechts vom Diskettensymbol (nicht gezeigt) ist auch denkbar.
Irreführende Auswahlliste bei der Anzeige der Bildqualität
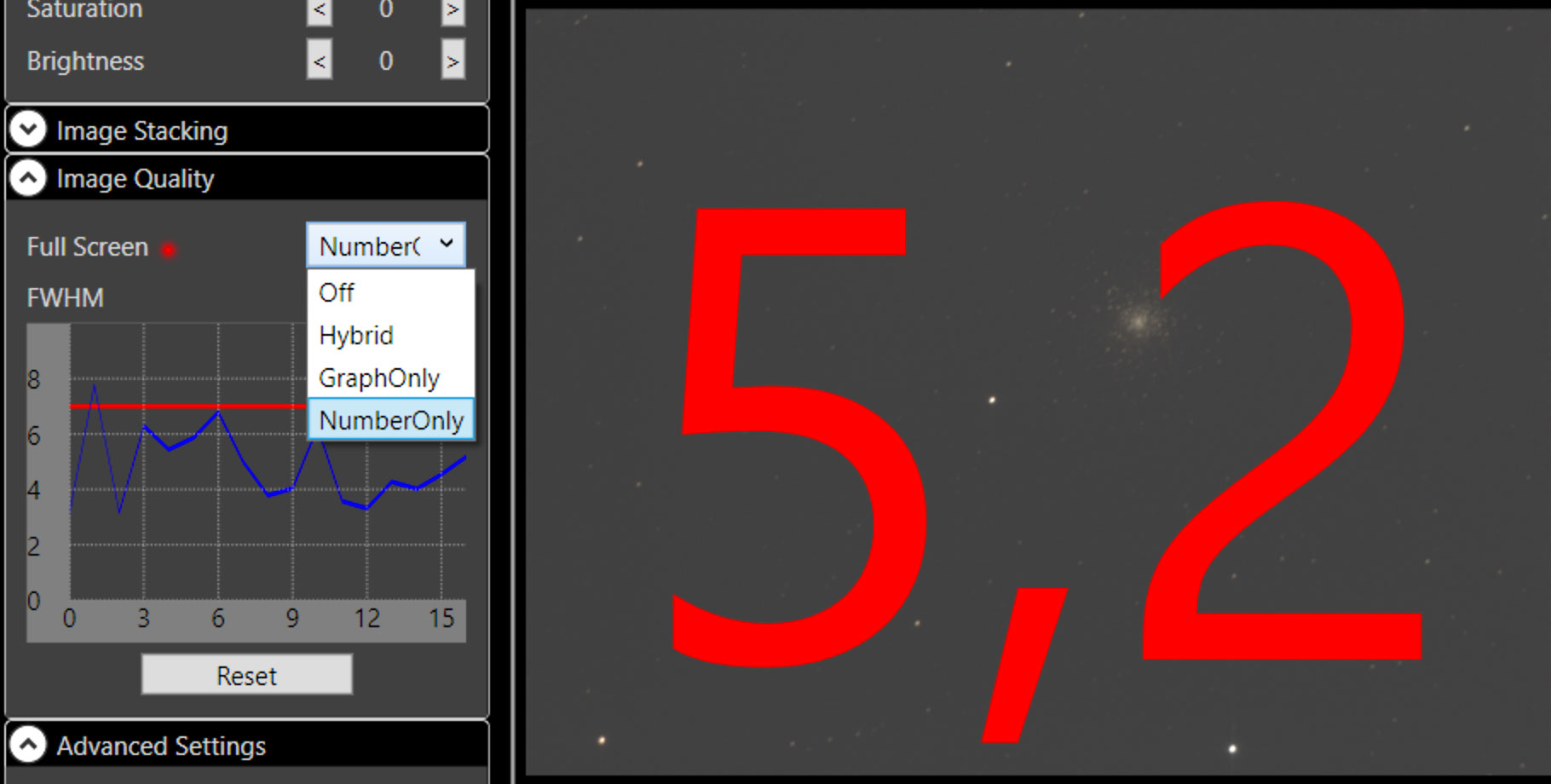
Die FWHM-Werte (also die Bildqualitätswerte) können auf dem Hauptbildschirm anzeigt werden. Zur Auswahl der Möglichkeiten dient die Klappliste "Full Screen" im "Image Quality" Tab. Sie bietet die oben schon beschriebenen Optionen "Off", "Hybrid", "GraphOnly" und "NumberOnly". Tastsächlich ist "NumberOnly" aber eine hybride Option, die dem Kamerabild große Zahlen überlagert (siehe Bild oben). Eigentlich müsste noch eine Option hinzugefügt werden, die nur die Zahlen anzeigt (ob sie Sinn macht, ist eine andere Frage...) und die Optionen dann so heißen und funktionieren:
- Off: Keine Anzeige der Bildqualität auf dem Hauptbildschirm
- Hybrid (Graph): Überlagert das auf dem Hauptbildschirm angezeigt Bild mit den vergrößerten Diagramm der FWHM-Historie, so dass man beides auch von weitem sehen kann.
- Graph only: Zeigt nur das Diagramm der FWHM-Historie groß auf dem Hauptbildschirm an, so dass man es auch von weitem sehen kann.
- Hybrid (Number): Überlagert das auf dem Hauptbildschirm angezeigte Bild mit dem aktuellen FWHM-Wert in großen Ziffern, so dass man den Wert auch von weitem erkennen kann (das aktuelle "NumberOnly").
- Number only: Zeigt nur den aktuelle FWHM-Wert in großen Ziffern auf dem Hauptbildschirm an, so dass man ihn auch von weitem sehen kann.
Das mag etwas kleinlich sein, aber so wäre es korrekt (camel case auch entfernt...).
Herausrechnen von Bewegungen
Dem Handbuch zufolge werden Objektbewegungen ("Calc Image Movement") nur dann herausgerechnet, wenn "Image Stacking" aktiviert ist. Das sollte sich eigentlich auch in der Benutzeroberfläche widerspiegeln. So wie die Funktion zur Zeit im Tab "Advanced Settings" angeboten wird, muss man annehmen, dass Bewegungen auch ohne Stacking herausgerechnet werden können. Da gleich gilt übrigens auch für die Funktion "Auto Reset Stack" im selben Tab, wobei hier allein schon der Name nahelegt, dass sie nur aktiv ist, wenn es auch einen Stack gibt, und für die Funktion "Reject FWHM" im Tab "Image Stacking".
Eine überzeugende Lösung für diese Abhängigkeiten scheint mir nicht ganz einfach. Deshalb hier zunächst ein erster vorläufiger Vorschlag: So wie der "Reject FWHM Level" nur erscheint, wenn das Kontrollkästchen "FWHM Reject" aktiviert ist, könnten die bisherigen "Advanced"-Funktionen stattdessen nur dann im "Image Stacking" Tab erscheinen, wenn "Image Stacking aktiviert ist:
Hier ist eine Designalternative, die zwar das Prinzip des Auslagerns von Zusatzoptionen durchbricht, dafür die Optionen aber auf Wunsch im richtigen Kontext anzeigt. Ermöglicht wird dies durch eine Schaltfläche, die nach Aktivieren von "Stack Image" erscheint und die Zusatzoptionen anzeigt oder verbirgt. Der Text "Adv." könnte sicher auch weggelassen werden.
Der obige Vorschlag überzeugt mich nicht hinsichtlich des Grafikdesigns, aber ich bin auch kein Grafikdesigner. Vielleicht ist eine Version mit großen Tasten überzeugender:
Aufzeichnen-Schaltfläche
Die Schaltfläche zum Aufzeichnen ("R"-Symbol) sollte im "Such"- und "Video"-Modus deaktiviert sein, wenn keine Kamera erkannt wird (bei der "Play"-Schaltfläche ist dies der Fall). So blinkt sie vor sich hin, es wird aber (zum Glück) nichts aufgezeichnet...

Abbildung: Wie die "Play"-Schaltfläche, sollte die "Aufzeichen (R)"-Schaltfäche deaktiviert sein, solange keine Kamera erkannt wurde.
Vorläufiges Fazit
Wie ich bereits weiter oben schreibe, macht die Atik Infinity Software das, was sie soll und ist leicht zu verstehen und zu benutzen. Dies wird auch von vielen Benutzern im Internet bestätigt. Die Software funktioniert bis jetzt absolut stabil auf meiner Computer-Konfiguration, und die Instabilitätsberichte im Internet beziehen sich definitiv auf frühe Versionen der Software. Dennoch gab es ein paar Dinge, die mich ärgerten oder verwirrten, und das habe ich auf dieser Seite angemerkt, wo es angebracht war, und am Ende habe ich es auch in einer Liste von Verbesserungsvorschlägen zusammengestellt. Ich habe eine frühe Version dieser Liste am 5.1.2018 an Atik gesandt und am 10.1. die Antwort erhalten erhalten, dass die Vorschläge an die Entwicklung weitergeleitet wurden. Ich habe Atik daraufhin einen Link auf die Vorschläge auf dieser Seite gesandt, damit sie den aktuellen Stand haben. Ich habe nie wieder von Atik gehört (und meines Wissens ist auch nichts von meinen Vorschlägen umgesetzt worden)...
Hinweis: Zu Weihnachten 2022 verkaufte ich meine Atik Infinity-Kamera (Übergabe am 5.1.2023). Deshalb kann ich hier keine weiteren Erfahrungen damit mehr berichten. |
Links
- Atik Firmen-Website, UK: www.atik-cameras.com
- Produktseite: www.atik-cameras.com/product/atik-infinity/
- Seiten deutscher Händler, die die Atik Infinity-Kamera vertreiben:
- Teleskop-Leasing (hier wurde die Kamera gekauft): www.teleskop-leasing.de/produkte/kameras/atik-infinity-farb-ccd-kamera-
- Teleskop-Spezialisten: www.teleskop-spezialisten.de/shop/Astrofotografie/Atik-Infinity-FARB-CCD-Kamera-11mm-Sensor-automatische-Aufnahmen::2166.html
- Teleskop-Service/Express: www.teleskop-express.de/shop/product_info.php/info/p8213_Atik-Infinity-FARB-CCD-Kamera---Sensor-D-11-mm--vollautomatisch.html
- Astroshop: www.astroshop.de/kameras/atik-kamera-infinity-color/p,48316
- Testing the 16 bit Atik Infinity camera with small telescopes (x-bit-astro-imaging, S.J. Wainwright): x-bit-astro-imaging.blogspot.de/2016/02/testing-16-bit-atik-infinity-camera.html
- ICX825 Based Astro-Video Camera Comparison (Jim Thompson): karmalimbo.com/aro/reports/Test%20Report%20-%20825%20Sensor%20Camera%20Comparison_07Oct2016.pdf
- Bis zur Unendlichkeit…. (Peter Oden, Peters Astroblog): videoastronomie.net/bis-zur-unendlichkeit
- Peter Oden: Videoastronomie: Der Himmel live und in Farbe. Sterne und Weltraum, Juni 2017.
- Electronically Assisted Astronomy with Atik Infinity (Fallenangel/Franz Müller): fallenangels2ndlife.dyndns.org/2017/03/01/electronically-assisted-astronomy-wit-atik-infinity/
- Einfach und schnell fotografieren mit der Atik Infinity (Bildbeispiele, Peter Weigel, Teleskope Weigel): www.zudensternen.de/Atik_Infinity.html
- Review of the Atik Infinity Color Video Astronomy Camera (astrojedi, Live Astronomy blog): videoastronomy.blogspot.de/2016/02/review-of-atik-infinity-color-video.html
- Siehe auch meine Seite mit Astronomie-Links.
| 18.02.2024 |