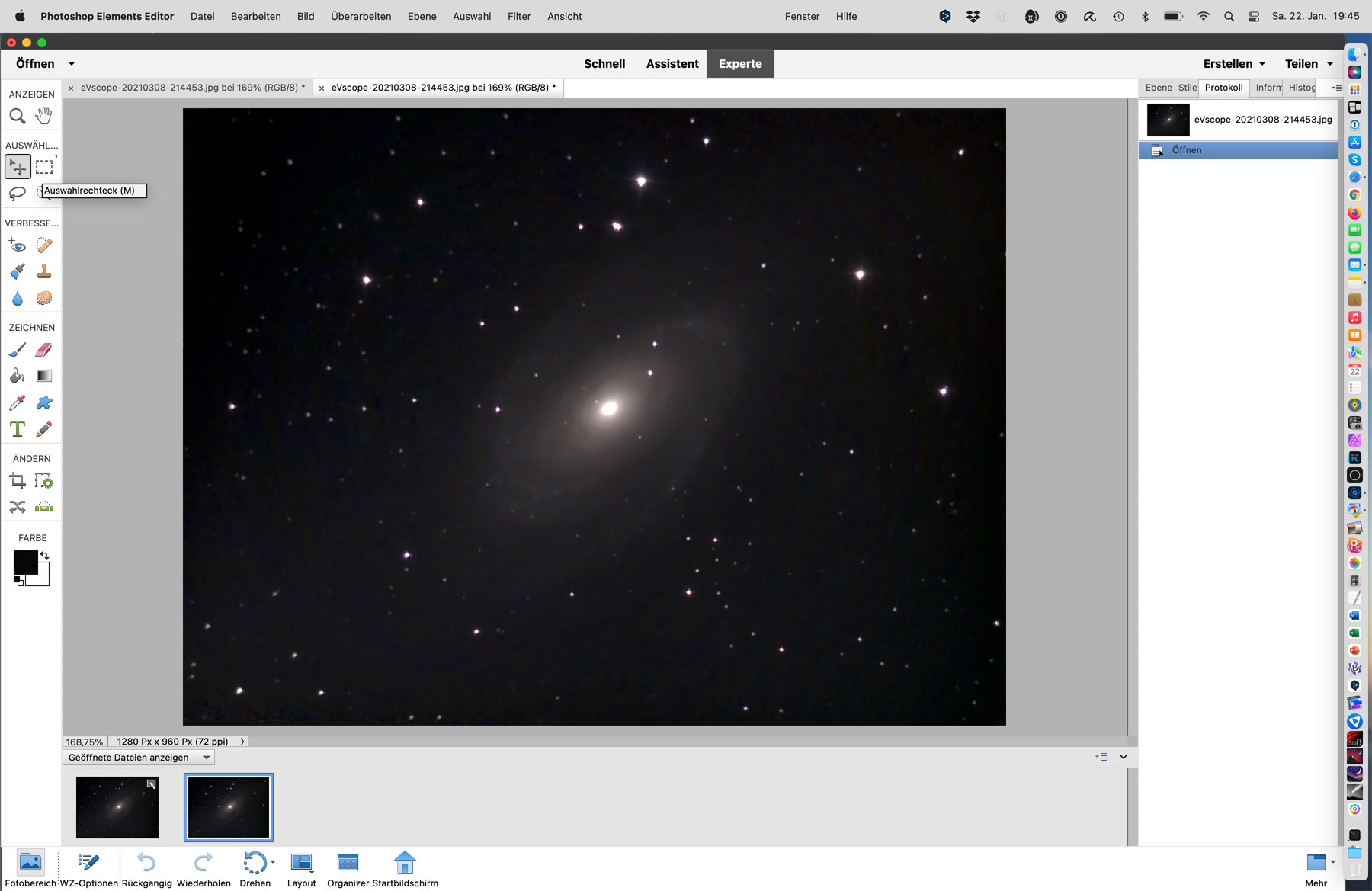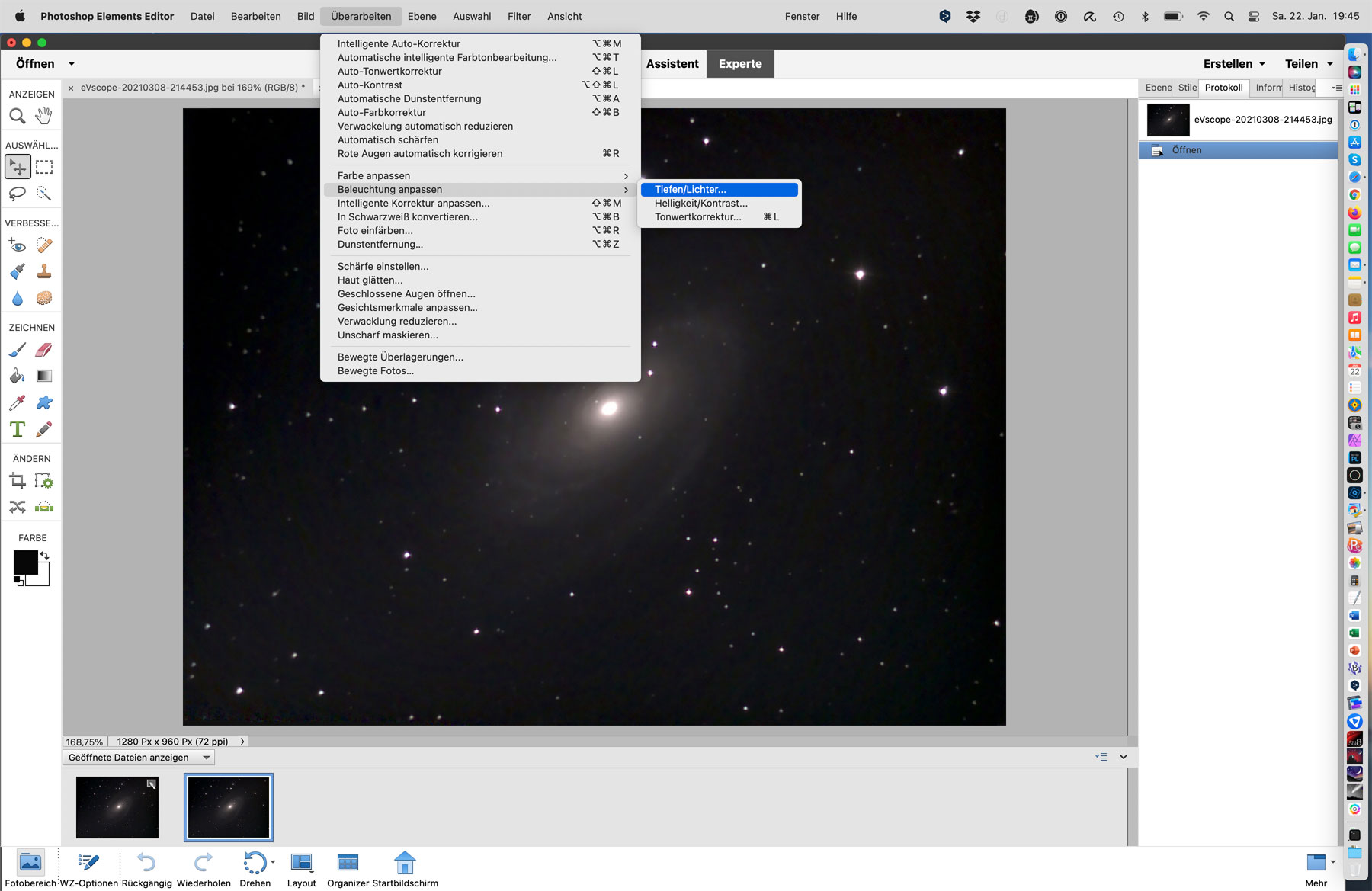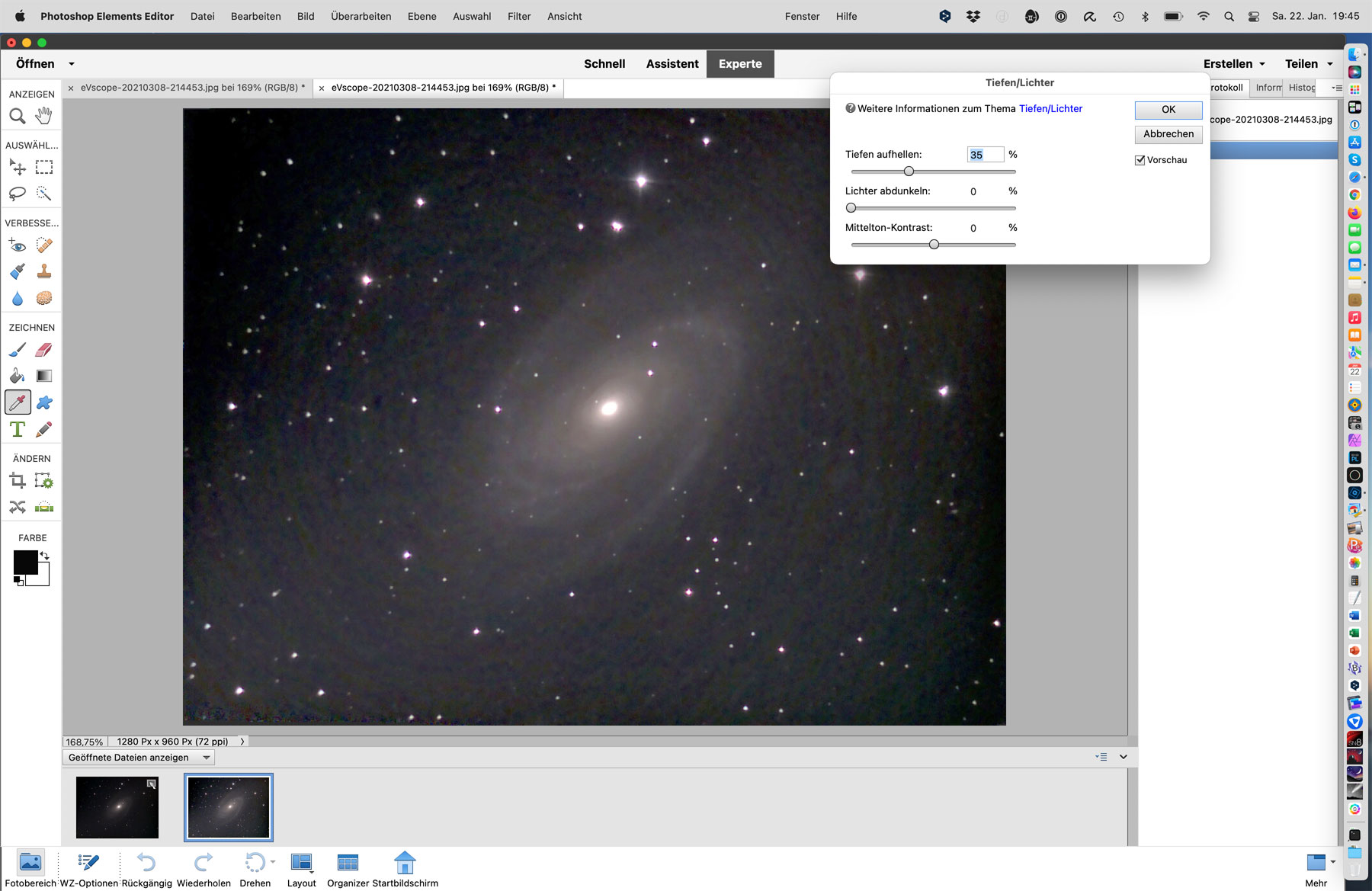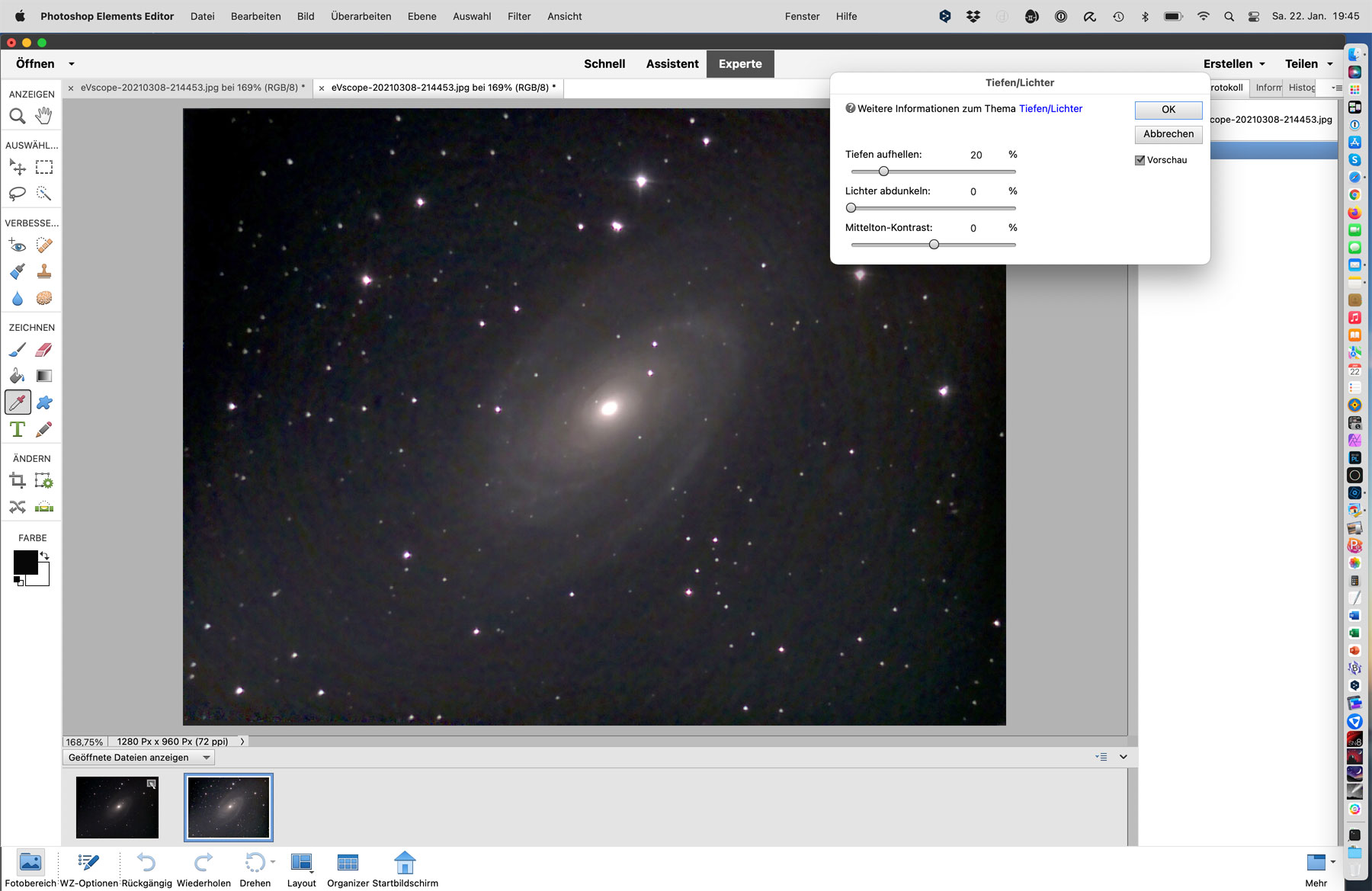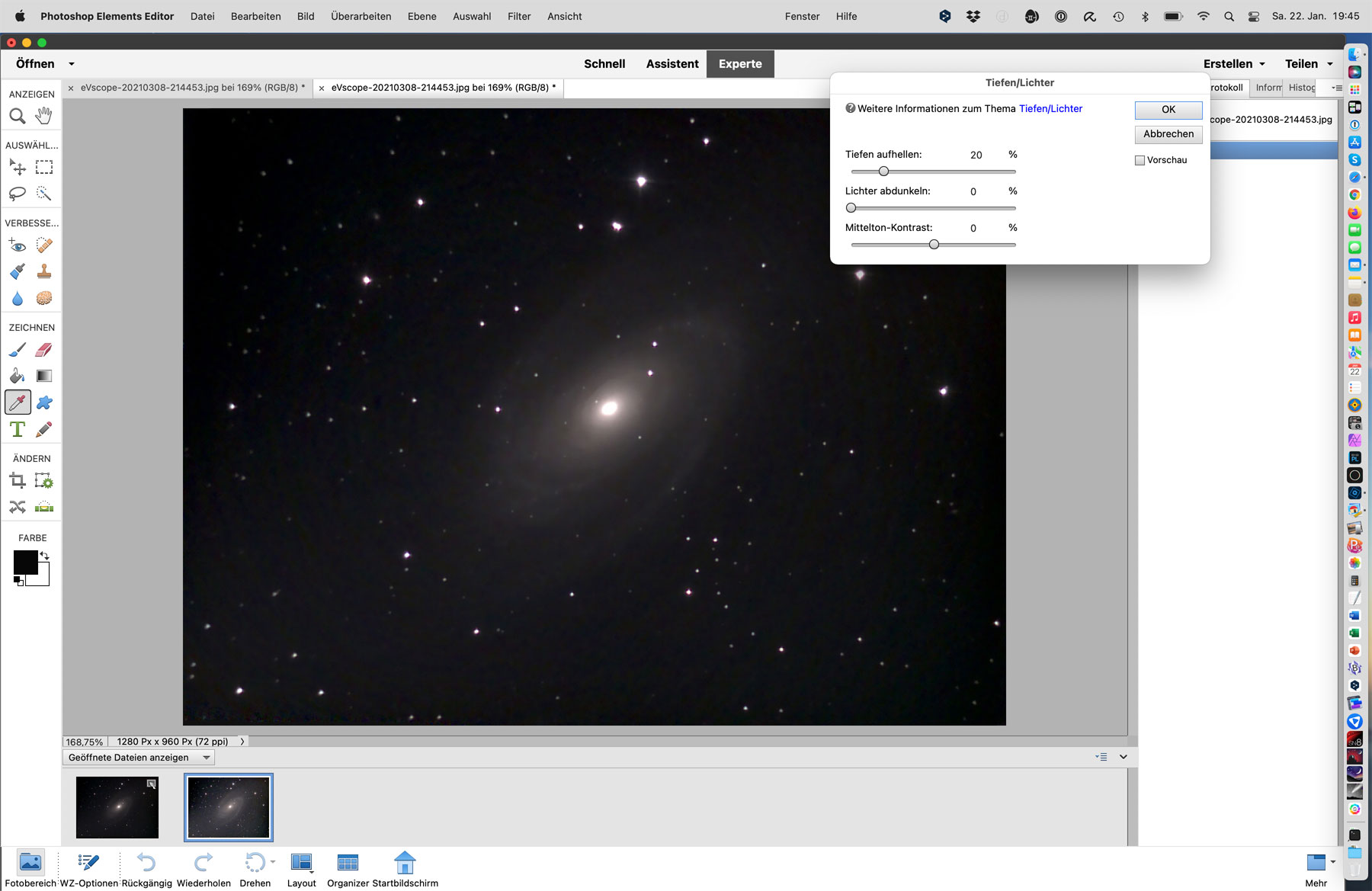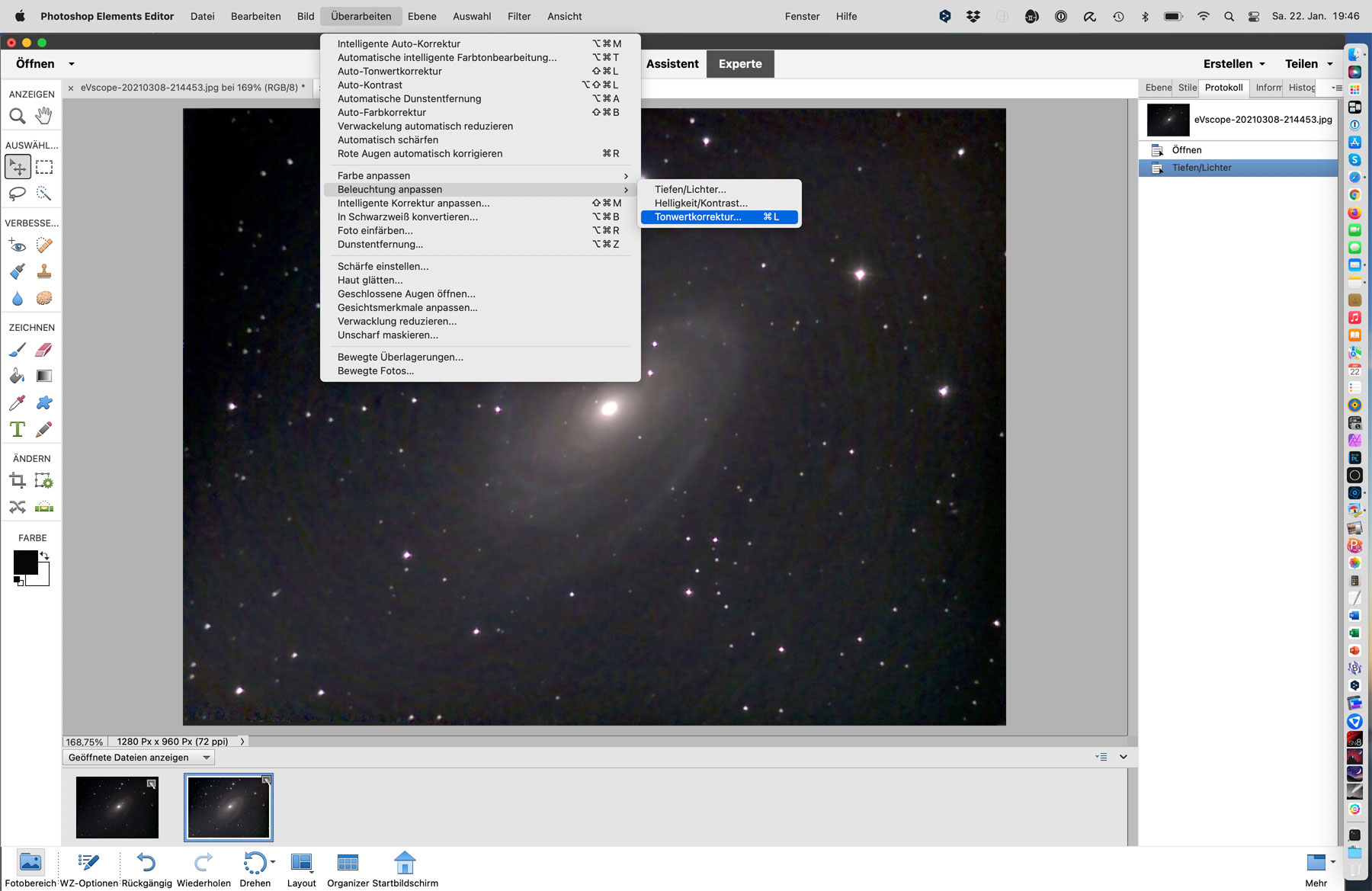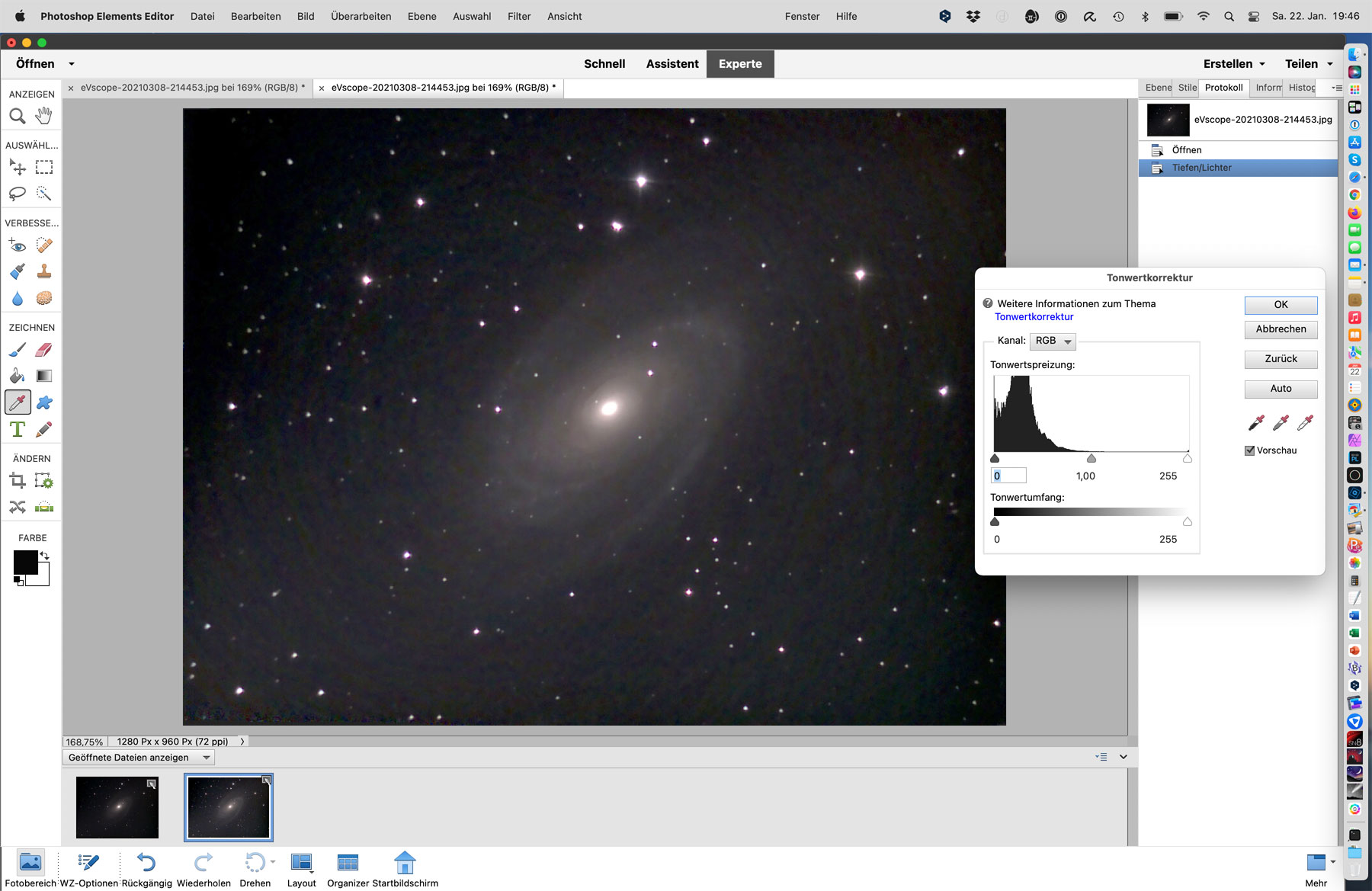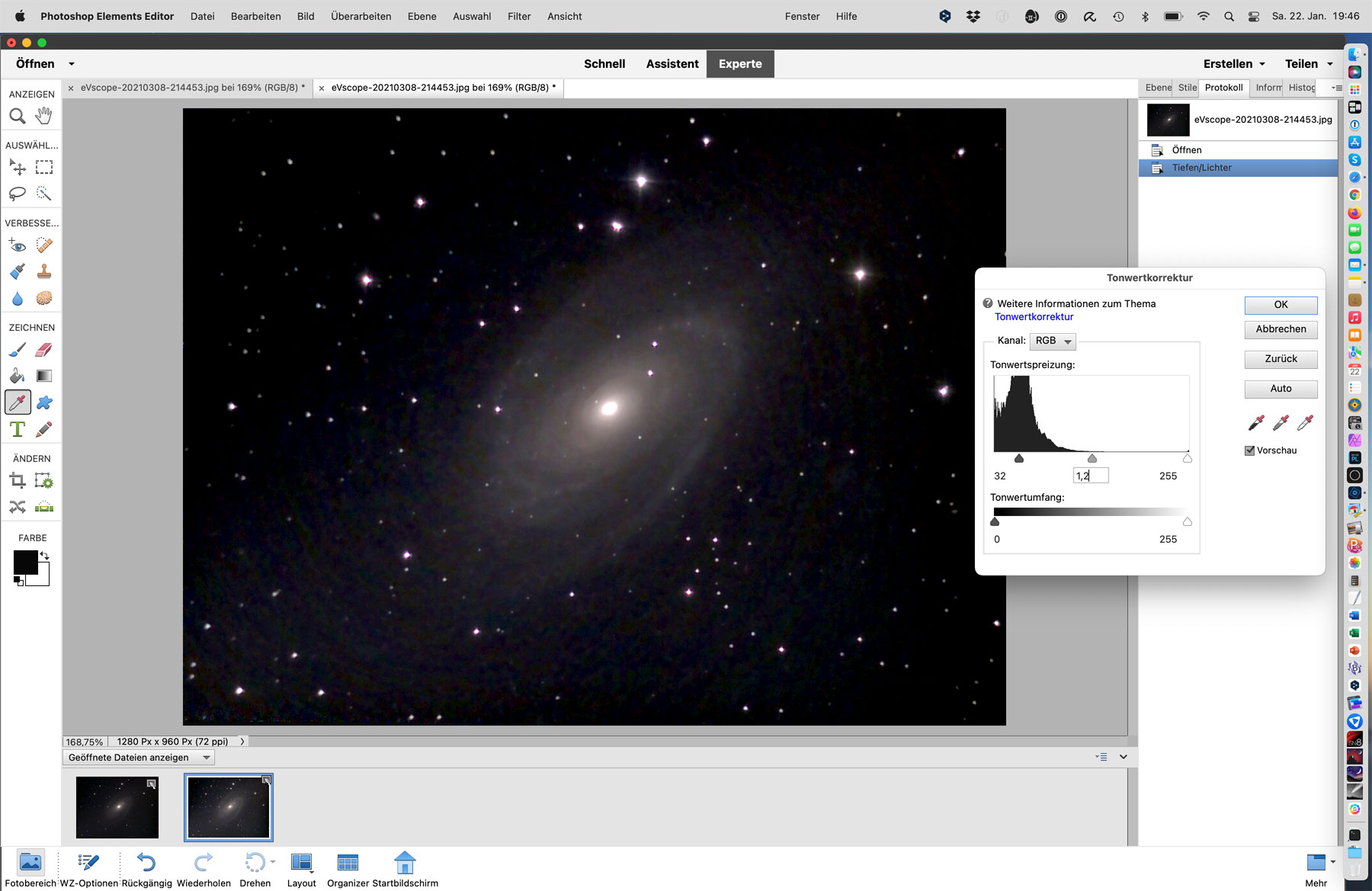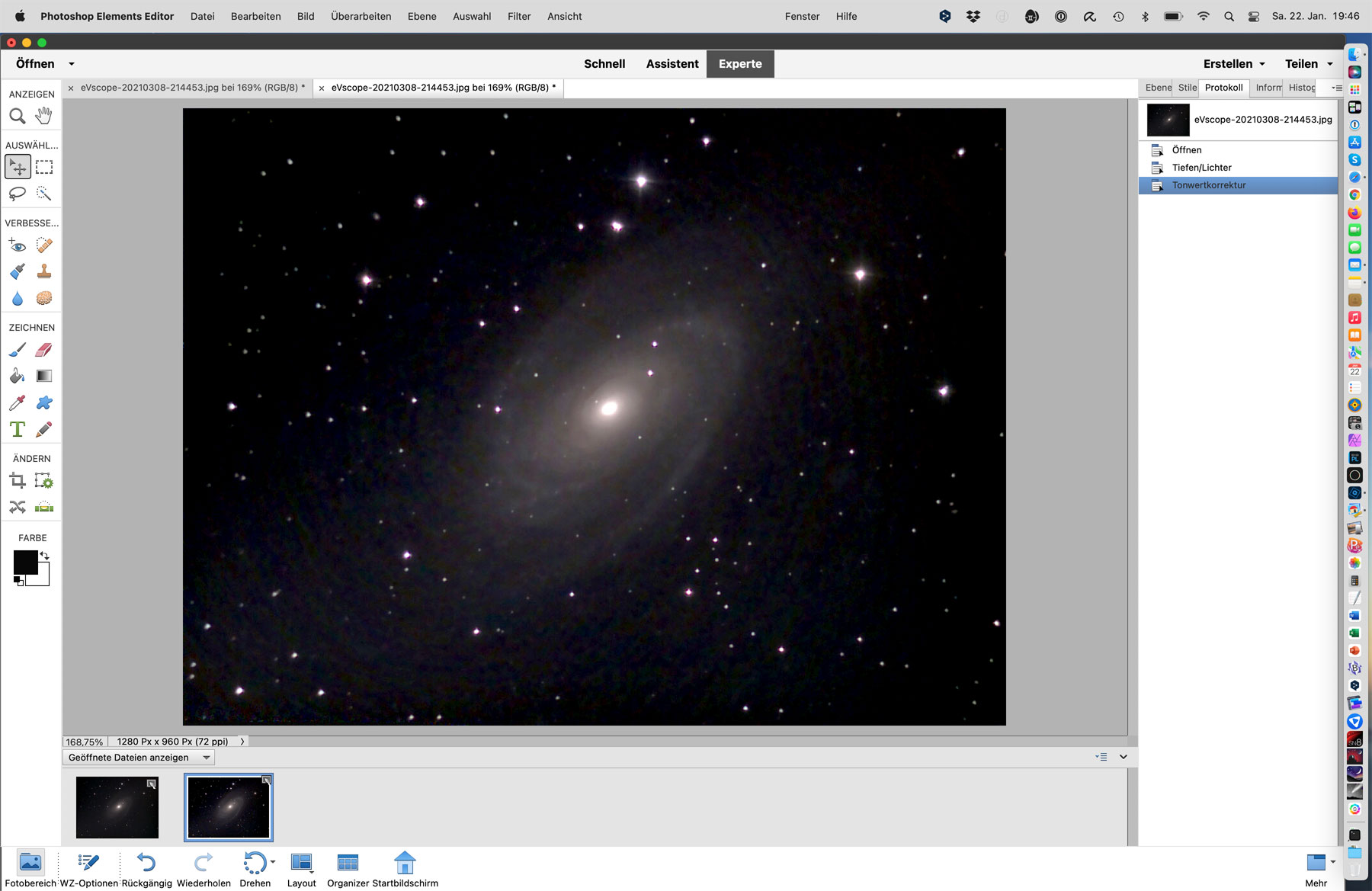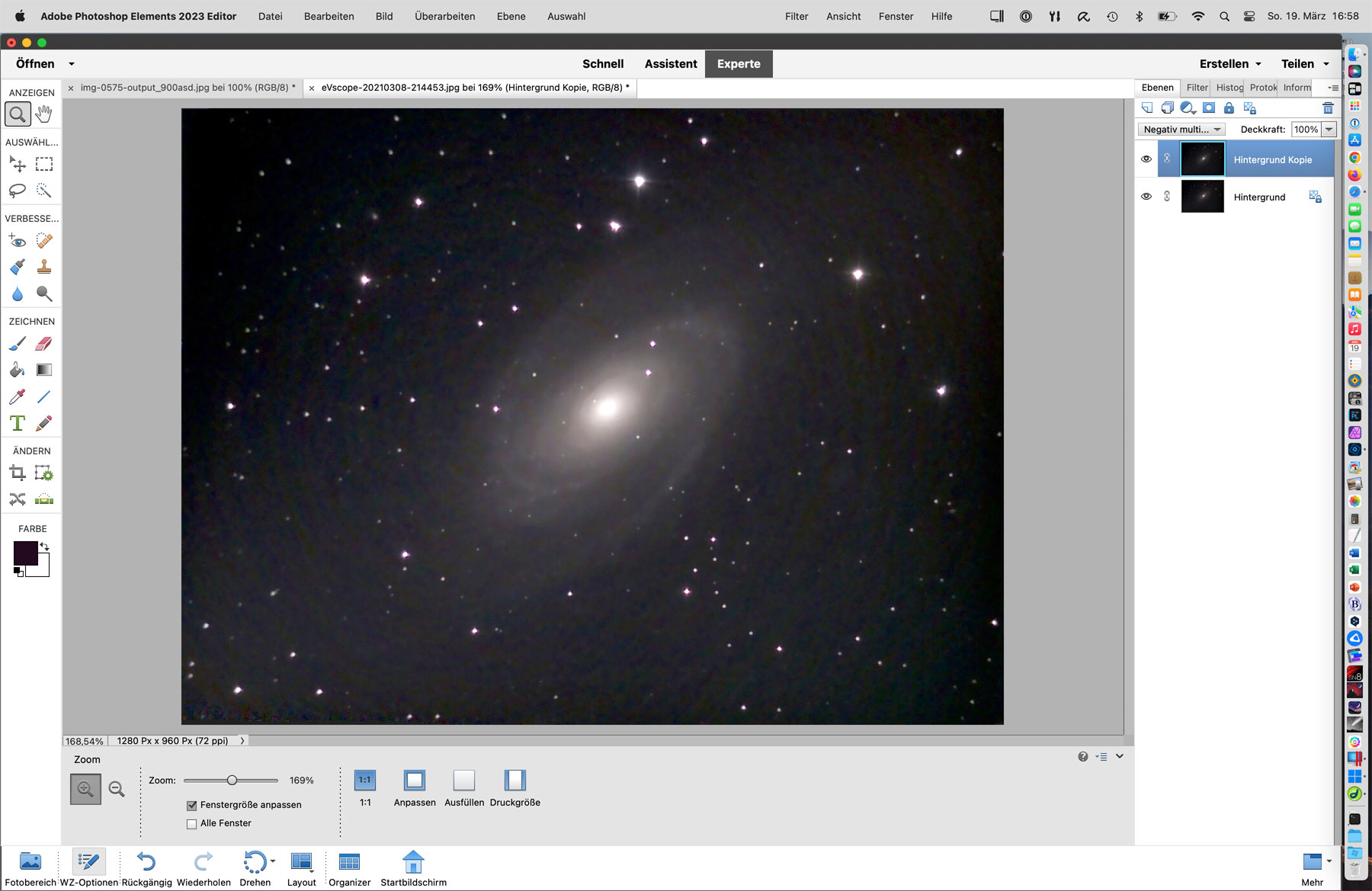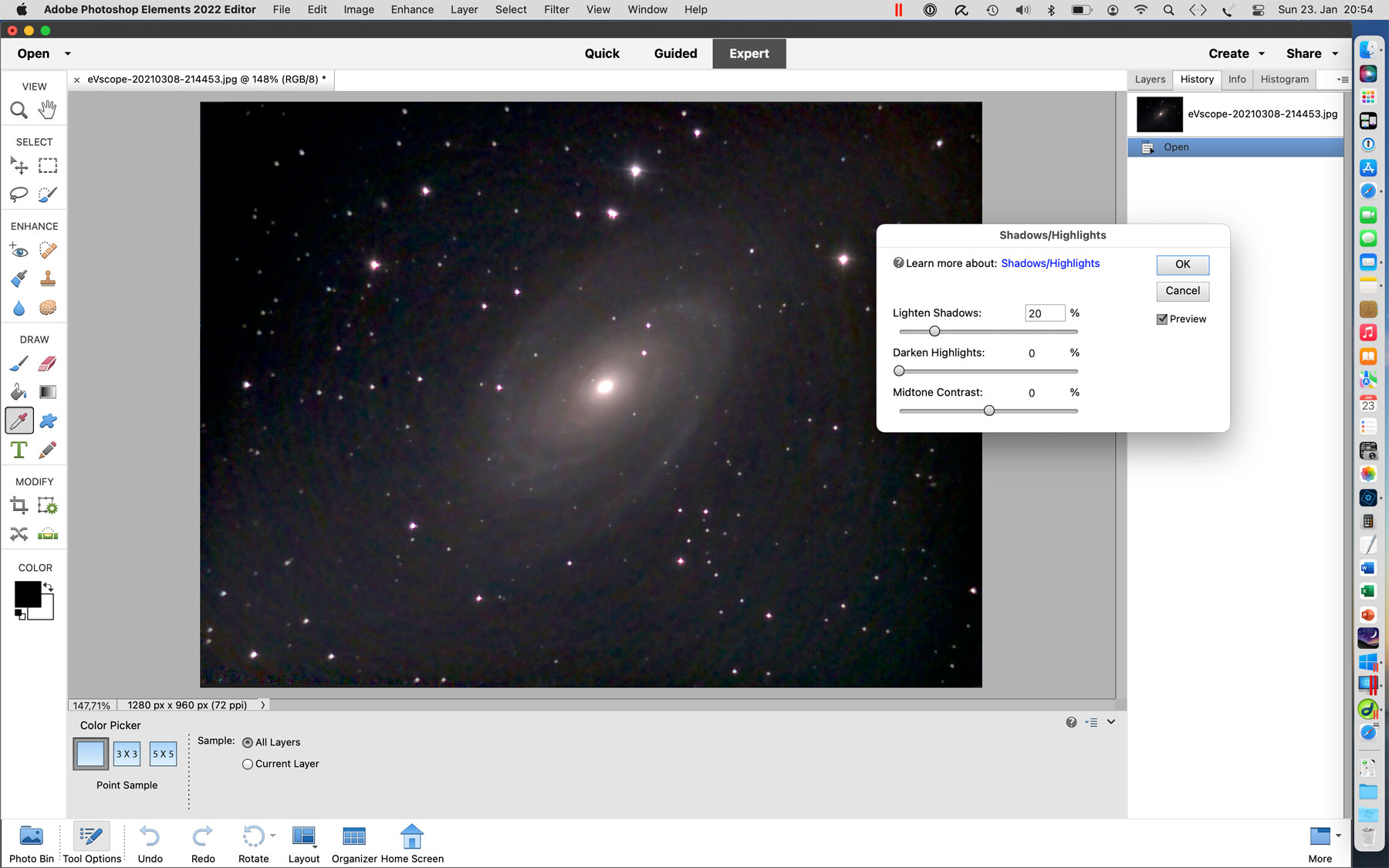Unistellar - Einfache Bildbearbeitung (in Adobe PSE)
Einführung | Bildbearbeitung in wenigen Schritten... | Fazit | Links || Anhang: Alternative zu Schritt 1 (Aufhellen)
Auf dieser Seite stelle ich kurz vor, wie ich Astronomiefotos, die ich mit dem eVscope oder einer Astronomiekamera aufgenommen habe, auf einfache und schnelle Weise in Adobe Photoshop Elements bearbeite. Diese Seite ist für alle Unistellar eVscope-Versionen geeignet (die Fotos sind mit dem originalen eVscope aufgenommen), aber auch für das Vaonis Vespera.
Weitere Hinweise: Siehe Seite Übersicht der Unistellar-Seiten für genau dieses! Siehe auch Seite Informationen für das Vaonis Vespera.
Einführung
Auf dieser Seite stelle ich beispielhaft vor, wie ich Astronomiefotos, die ich mit dem eVscope oder einer Astronomiekamera aufgenommen habe, mit wenigen Bearbeitungsschritten in Adobe Photoshop Elements bearbeite. Dieses Verfahren habe ich mir im Laufe der Zeit "angewöhnt", und ich bin immer wieder nach dem Ausprobieren anderer Verfahren oder Programme darauf zurückverfallen, wei es schnelle Ergebnisse liefert. Sicherlich lassen sich mit ausgefeilteren Bearbeitungsmethoden viel bessere Ergebnisse erzielen. Dies hier ist also eine einfache Methode "für den schnellen Einstieg".
Fotos: Beispiele für unbearbeitete und bearbeitete DSO (mit Unistellar eVscope aufgenommen)
Bildbearbeitung in wenigen Schritten...
Zunächst lade ich das Foto (M 81, Bode-Galaxie) in Adobe Photoshop Elements (PSE im folgenden):
Schritt 1: Aufhellen, um Details hervortreten zu lassen (Tiefen aufhellen)
Hinweis: Im Anhang beschreibe ich eine Alternative zu der hier gezeigten Methode.
Im ersten Schritt, der auch übersprungen werden kann, versuche ich, das Foto aufzuhellen, um Details besser hervortreten zu lassen. Dazu wähle ich "Überarbeiten > Beleuchtung anpassen > Tiefen/Lichter...":
Es erscheint ein Dialogfenster, in dem ich typischerweise nur den Schieberegler "Tiefen aufhellen" verwende. Wenn ich helle Stellen im Bild abdunkeln möchte, verwende ich auch den Regler "Lichter abdunkeln". Die Vorschau ist eingeschaltet, und zeigt des Effekt des "voreingestellten" Wertes von 35%:
Da mir dies zu hell ist, reduziere ich den Effekt in diesem Beispiel auf 20% (ich stelle den Bildeindruck "nach Geschmack" ein; die Vorschau ist angeschaltet, so dass man den Effekt der Änderung erkennen kann):
Hier habe ich die Vorschau ausgeschaltet, um einen "Vorher/Hinterher"-Vergleich machen zu können:
Schritt 2: Tonwert-Korrektur
Im nächsten Schritt (wie schon geschrieben, kann der "Tiefen-Lichter"-Schritt kann auch weggelassen werden...) verwende ich das "Tonwertkorrektur"-Werkzeug, das ein Histogramm der Farb- oder Schwarzweißwerte zeigt:
Auch hier beginnt man mit eingeschalteter Vorschau. Die Schieberegler dienen zum Verändern des "Schwarzpunktes" (links), des "Gamma-Werts" (Mitte) und des "Weißpunktes" (rechts):
Normalerweise verwende ich nur den linken und den mittleren Schieberegler (der "Weißpunkt"-Schieberegler gilt für Astronomiefotos als "verboten"...):
- Den linken Schieberegler ("Schwarzpunkt") bewege ich nach nach rechts in die linken Flanke des Histogramms, um den Hintergund (Himmel) schwarz (oder schwärzer) zu machen.
- Den mittleren Schieberegler ("Gamma") bewege ich typischerweise nach links, um das Bild insgesamt etwas heller zu machen (dadurch wird auch der Hintergrund wieder heller...).
Es kann also sein, dass man für optimale Resultate mit beiden Schiebereglern etwas "herumfummeln" muss. Wie auch immer, stellen Sie das Bild nach Ihrem Geschmack ein!
Vorläufiges Endresultat
Und hier wäre das (vorläufige) Endresultat (das natürlich Geschmacksache ist...):
Je nach Motiv füge ich manchmal einen Schärfungsschritt hinzu ("Überarbeiten > Unscharf maskieren..."). Das mache ich normalerweise bei Kugelsternhaufen und einigen offenen Sternhaufen.
Und hier noch einmal das Foto von M 81 vor und nach der Bearbeitung in Adobe PSE:
 |
 |
|
M 81 - unbearbeitet |
M 81 - bearbeitet |
|
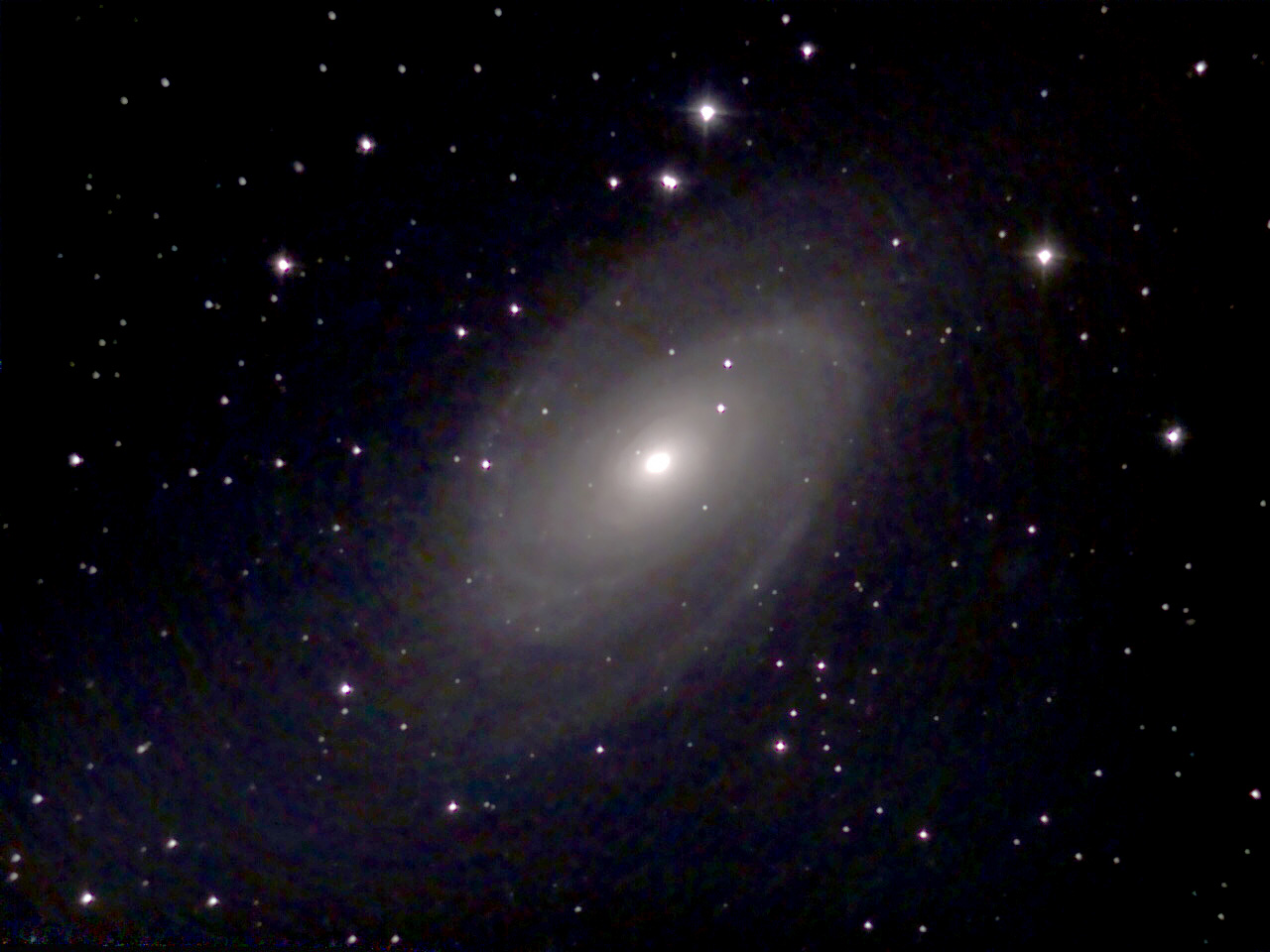 |
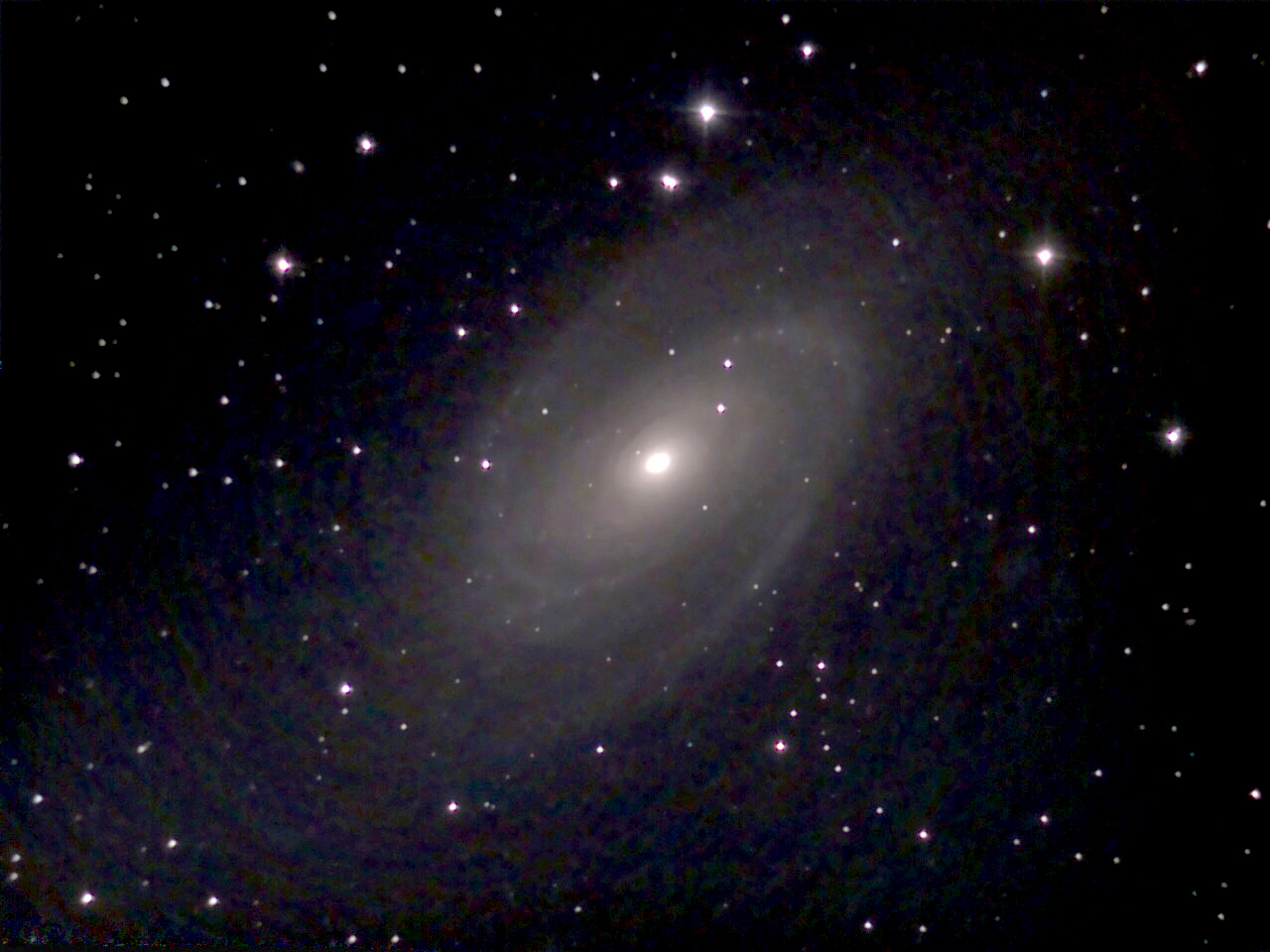 |
|
M 81 - bearbeitet ohne Schritt 1 (ohne Tiefen/Lichter) |
M 81 - alternativ bearbeitet |
Zur Illustration zeige ich noch zwei weitere Bearbeitungen: rechts eine stärkere Bearbeitung bei der Tonwertkorrektur, links eine ohne den Tiefen/Lichter-Schritt und dafür mit höheren Werten bei der Tonwertkorrektur.
Fazit
Diese einfache Bildbearbeitung dient nur dazu, das Erscheinungsbild von Astronomiefotos bezüglich Helligkeit und Kontrast und ggf. Schärfe zu verbessern. Es findet keinerlei Bearbeitung der Farben statt, das ist für mich zu sehr "Geschmacksache"...
Links
- Unistellar-Website: unistellaroptics.com
- Siehe auch meine Seite mit Astronomie-Links.
Anhang: Alternative zu Schritt 1 (Aufhellen)
Schritt 1 dient dem Aufhellen von Fotos. Im folgenden möchte ich - ohne Abbildungen - eine Alternative zu dem gezeigten Verfahren vorstellen, die mit Ebenen arbeitet:
- Duplizieren Sie die Ebene, in der sich das Foto befindet (normalerweise die Hintergrundebene) über das Menü "Ebene -> Ebene duplizieren". Im Ebenen-Fenster erscheint nun über der Original-Ebene eine Kopie derselben.
- Markieren Sie die Ebenen-Kopie und veränderen Sie den Ebenen-Modus für diese Ebene von "Normal" auf "Negativ multiplizieren". Dadurch wird das Bild deutlich heller. Der Effekt kann mit dem Deckkraft-Regler oben rechts abgeschwächt werden.
Diese Methode ist manchmal etwas "kräftiger" als die oben von mir gezeigte Methode. Welche Methode für ein gegebenes Foto besser geeignet ist, muss man ausprobieren. Übrigens: Wenn man die Ebenen zusammenlegt, sieht das Histogramm etwas seltsam aus...
Das folgende Foto demonstrierte den Effekt dieser Methode (er kann mit dem Deckkraft-Regler oben rechts abgeschwächt werden):
Zum Vergleich noch einmal der Effekt beim Aufhellen der Tiefen um 20%:
| 19.03.2023 |