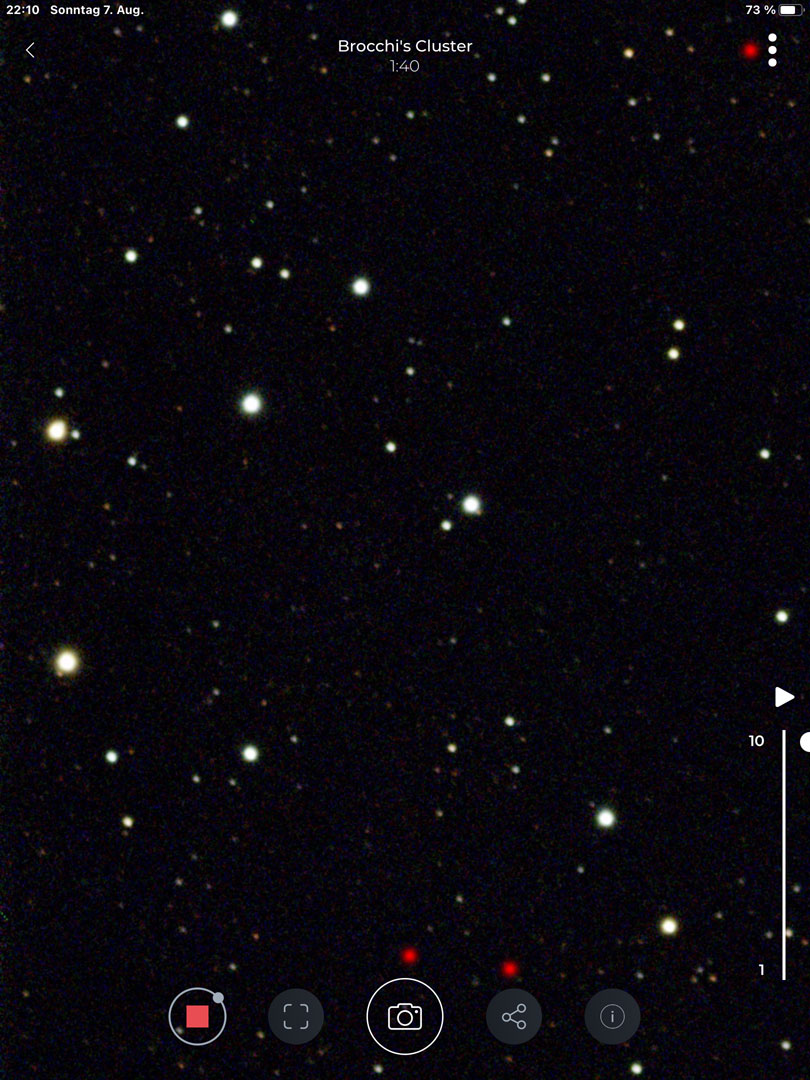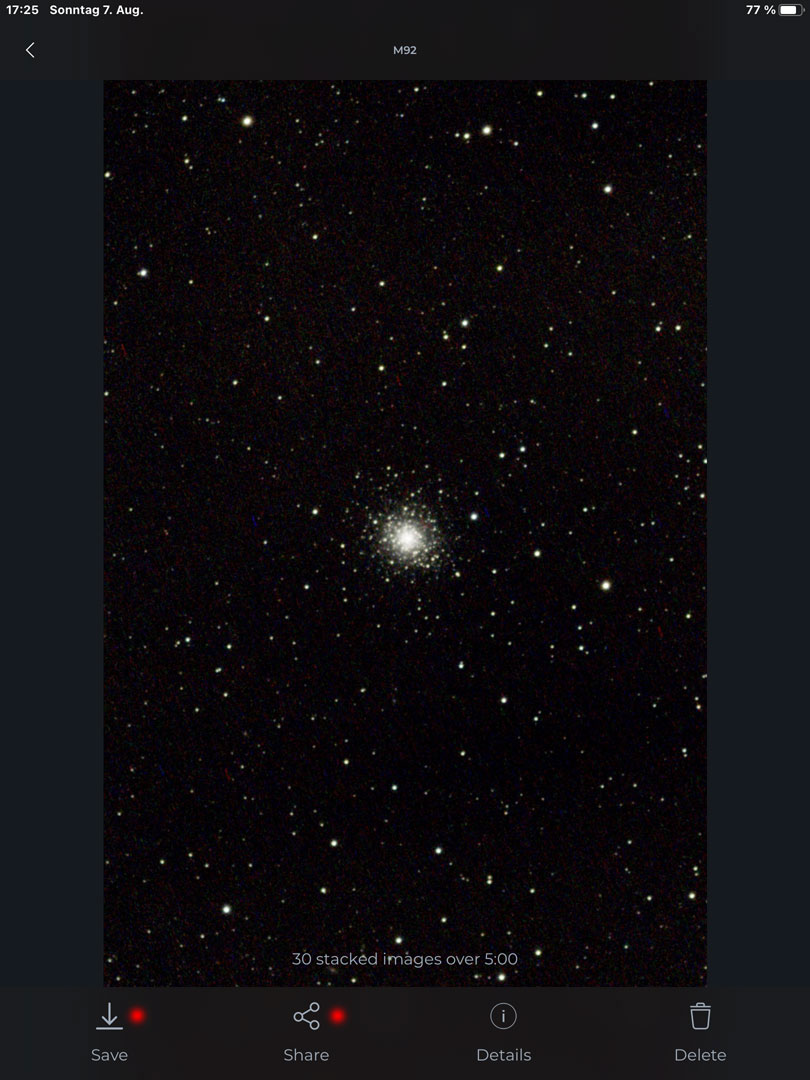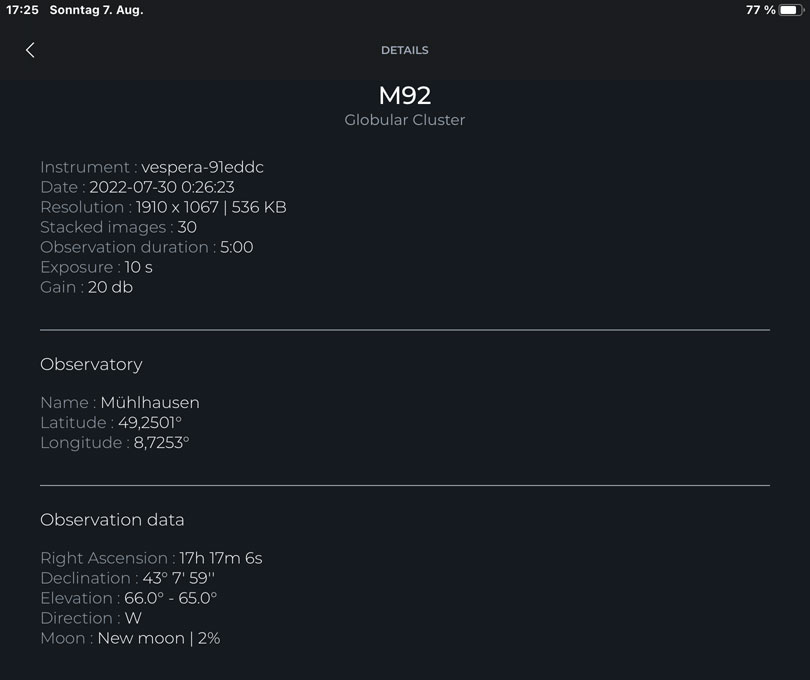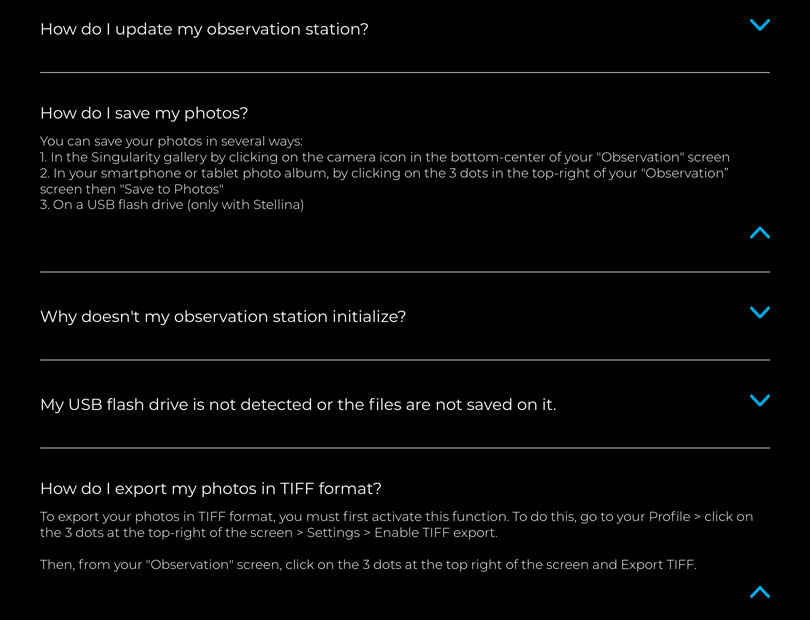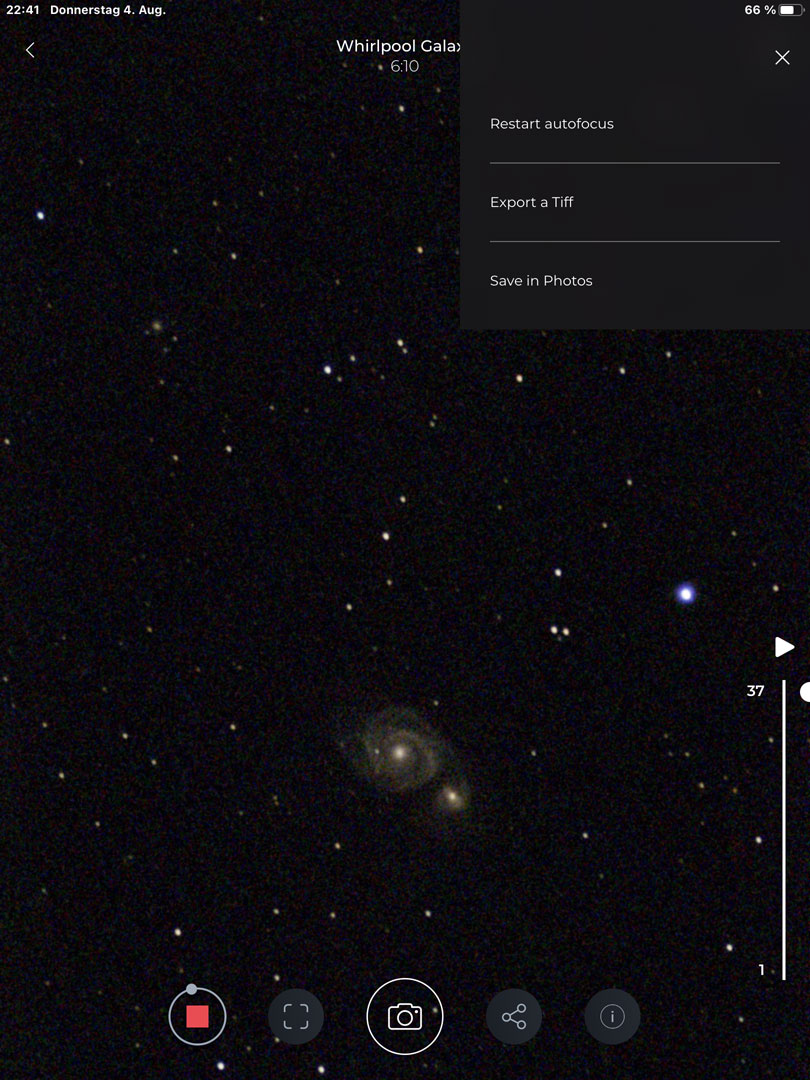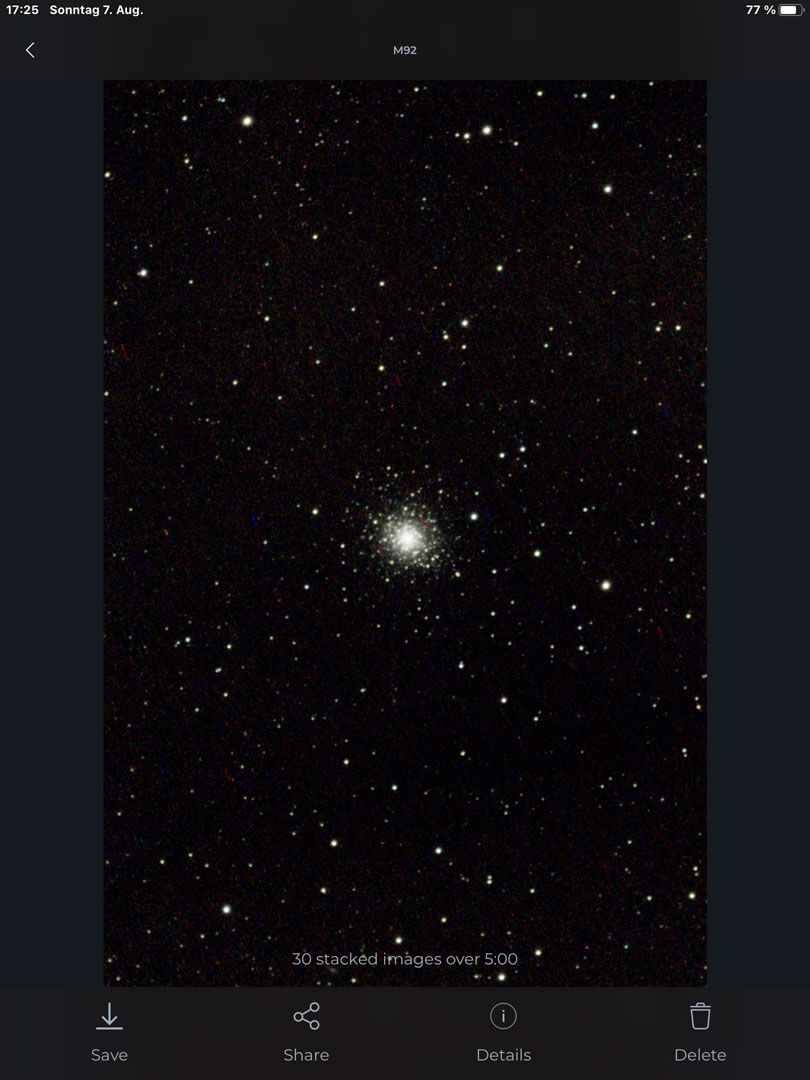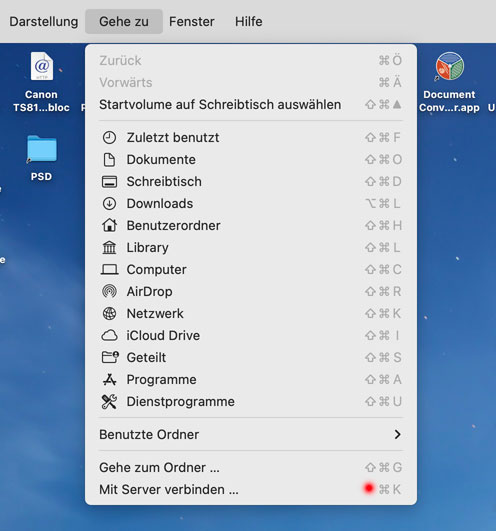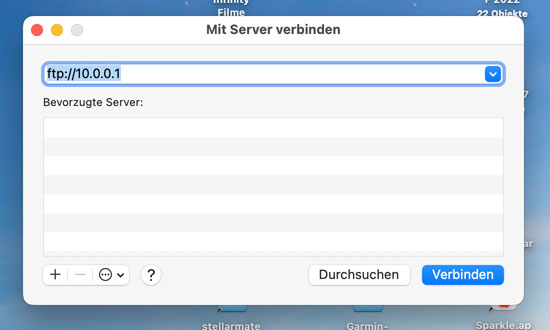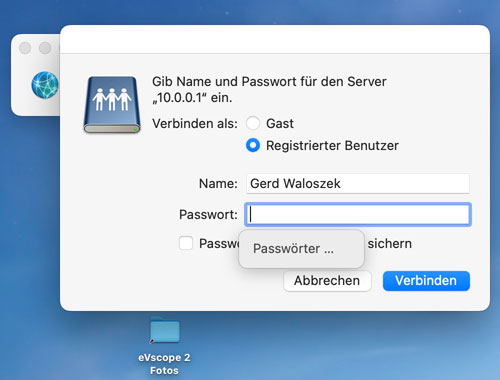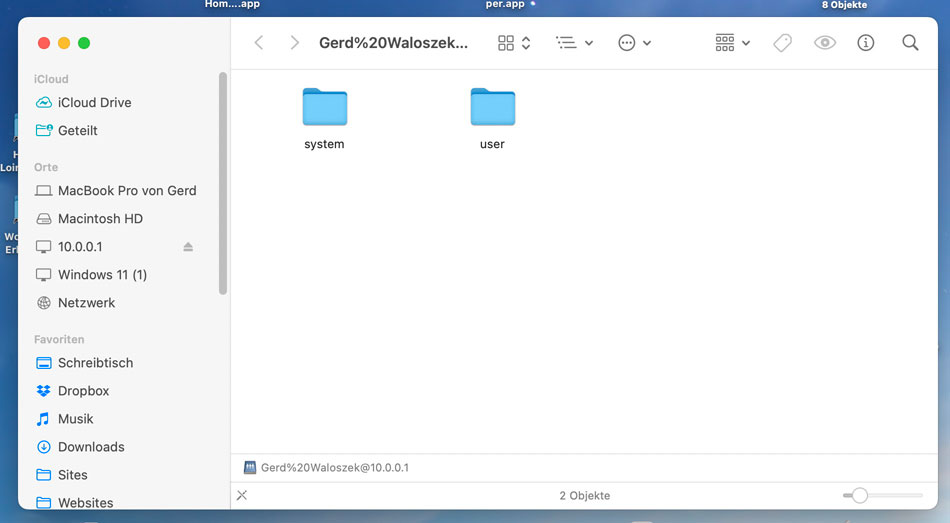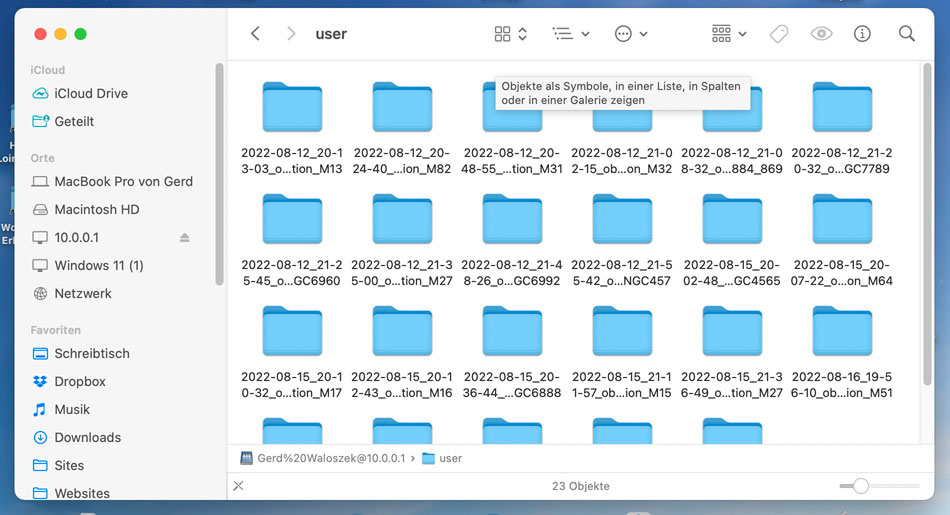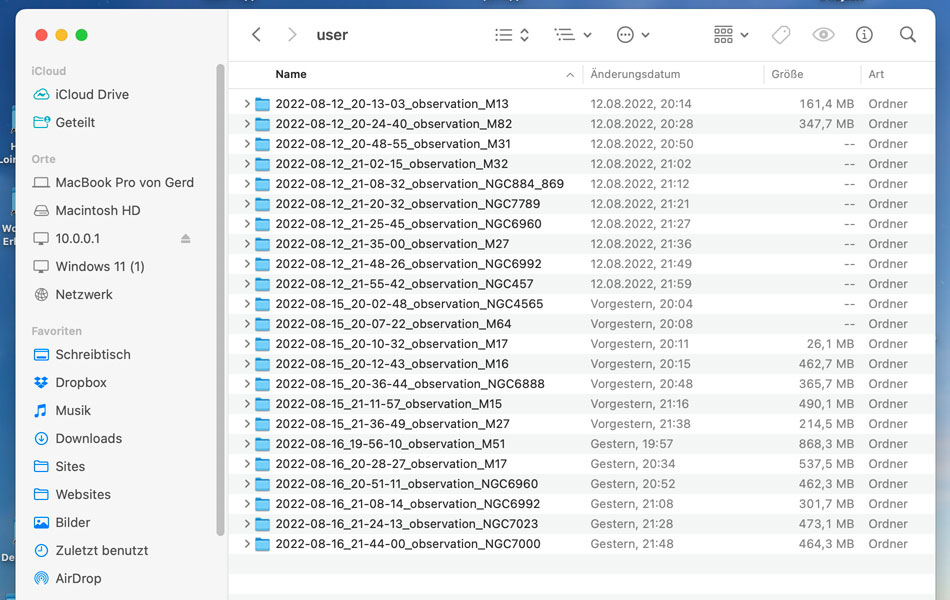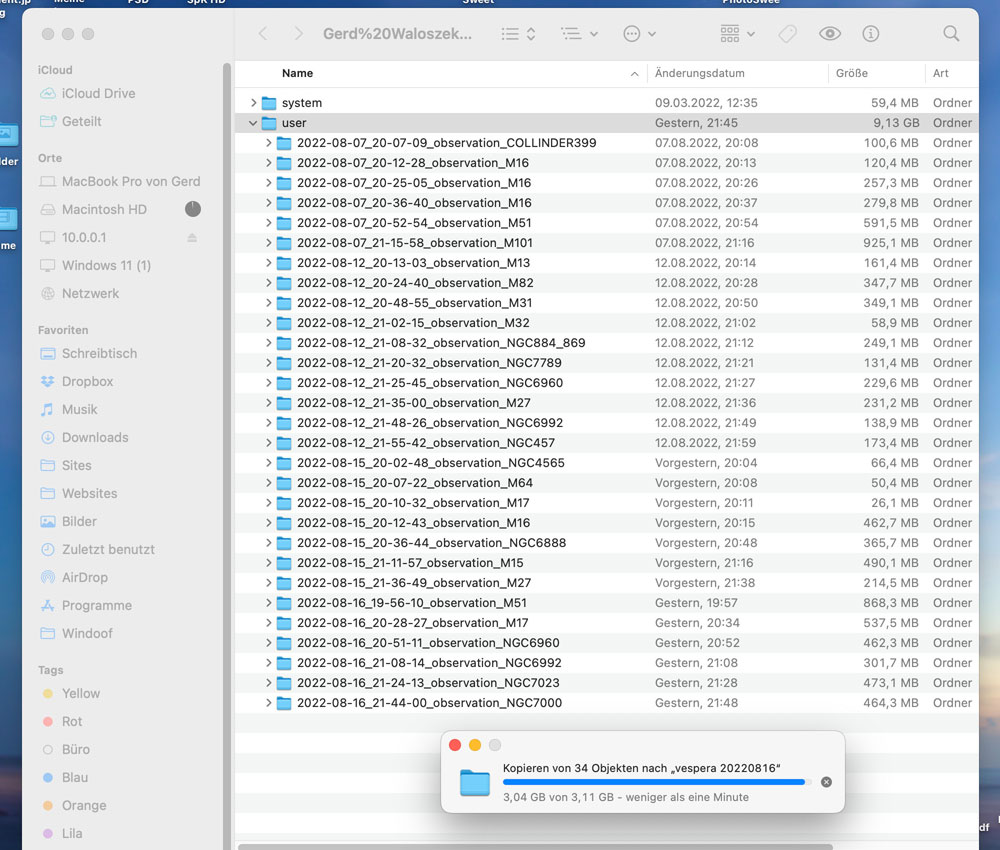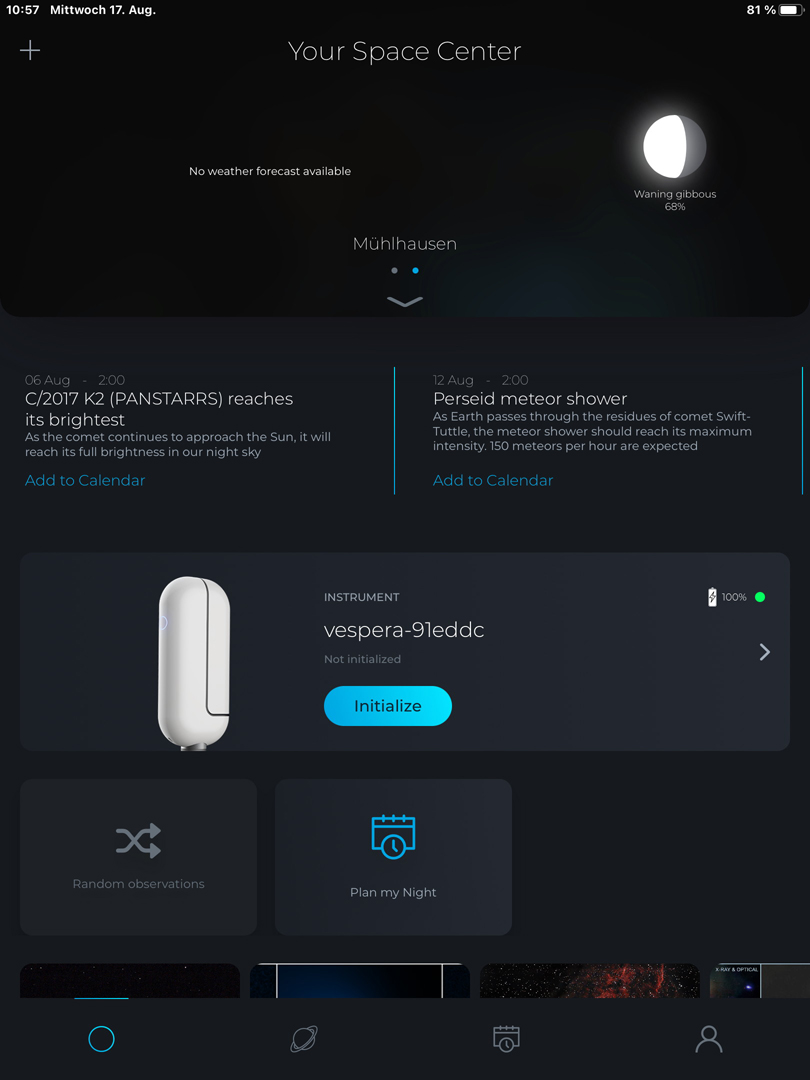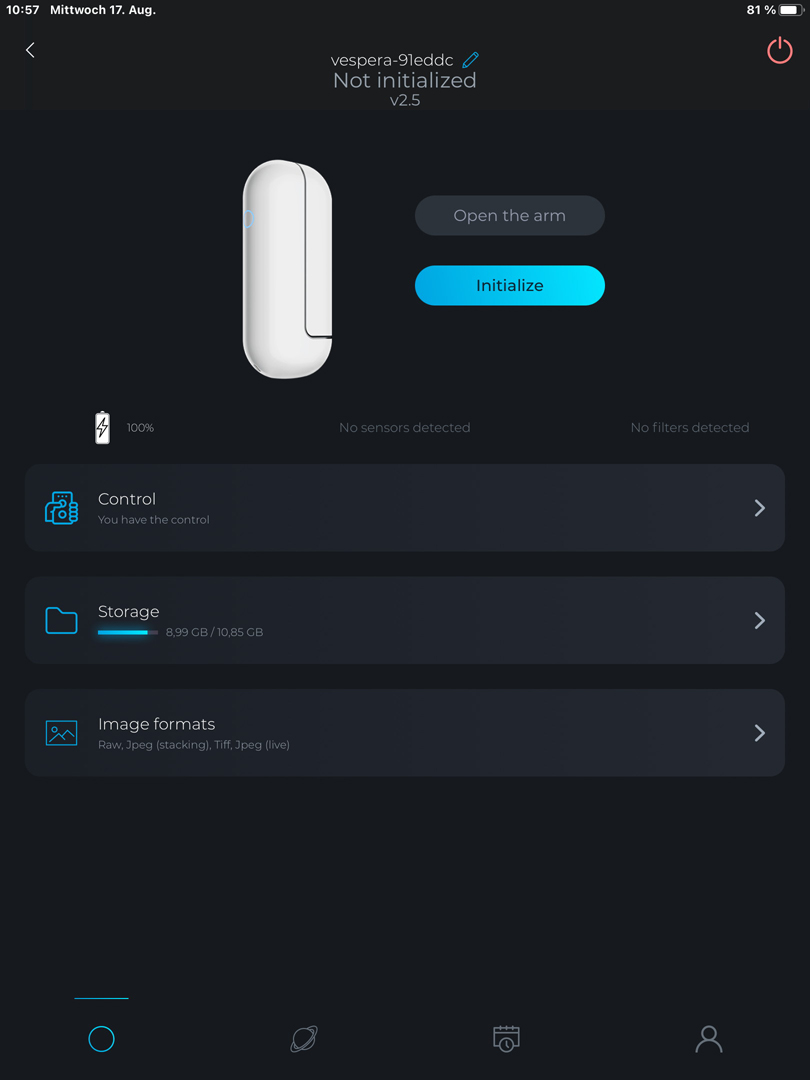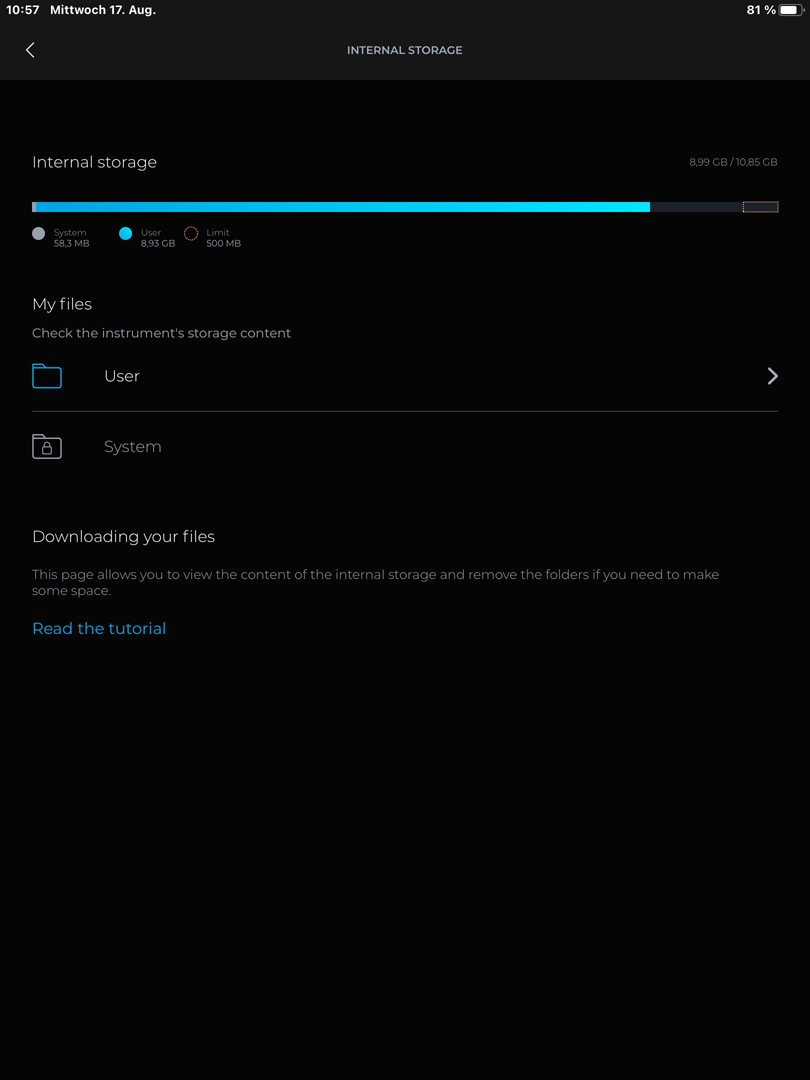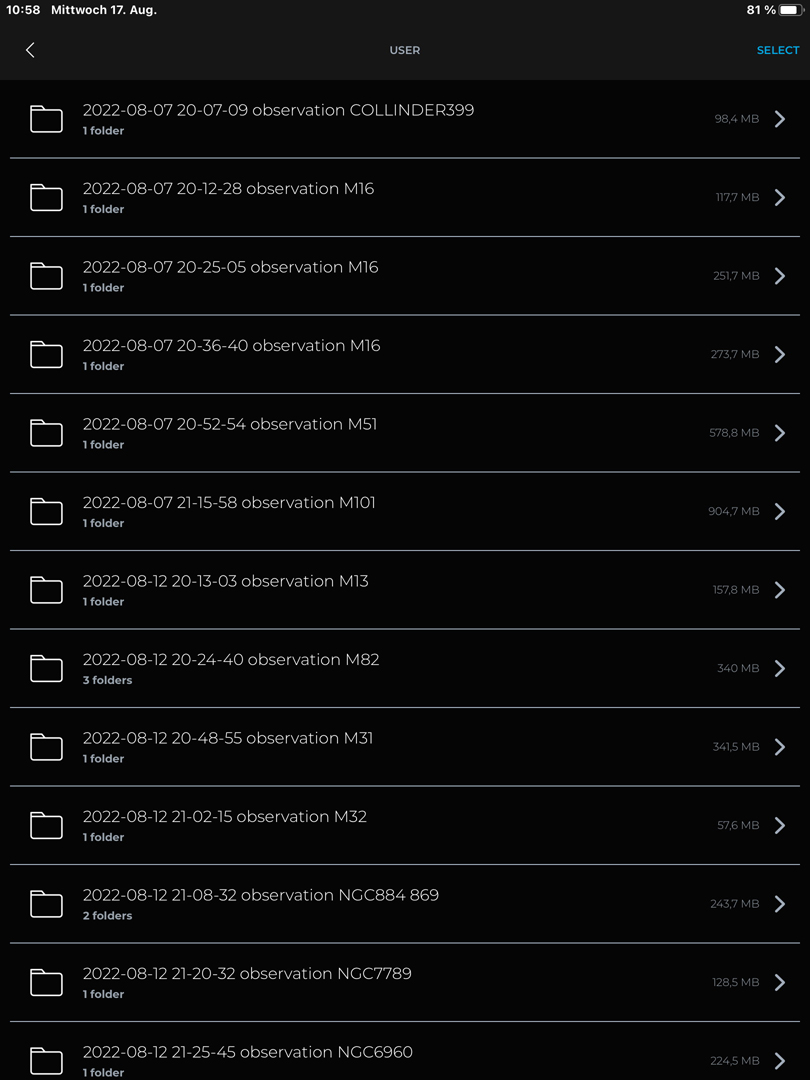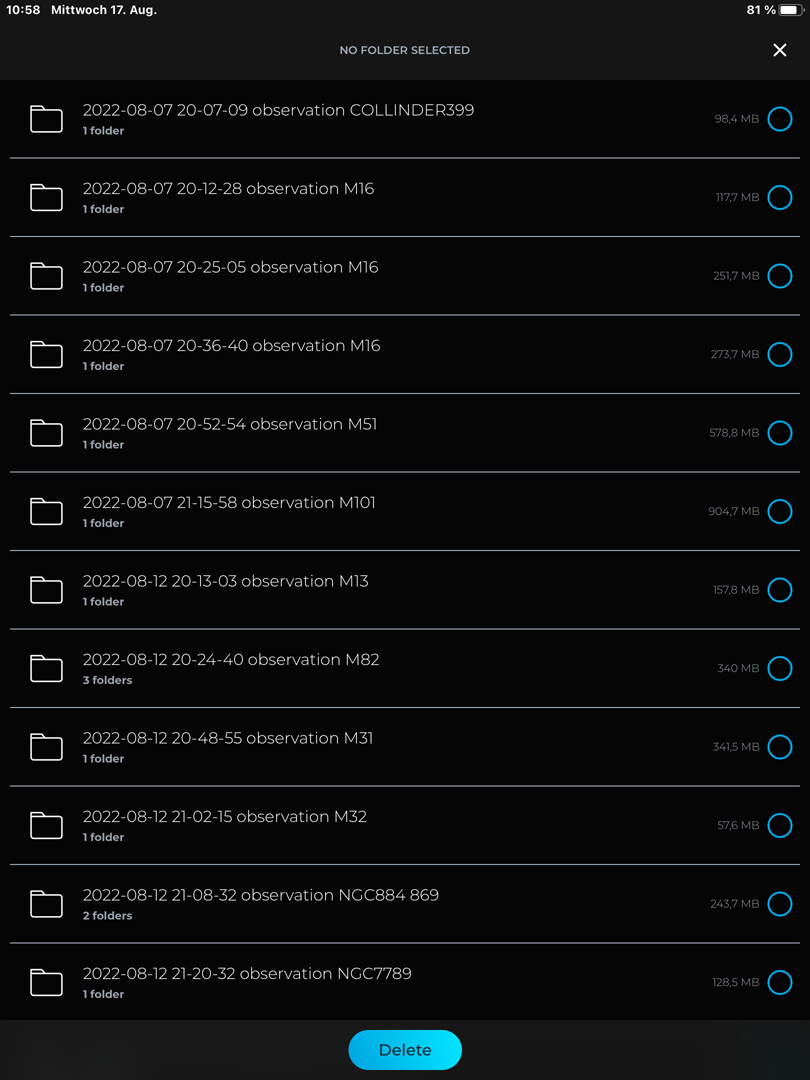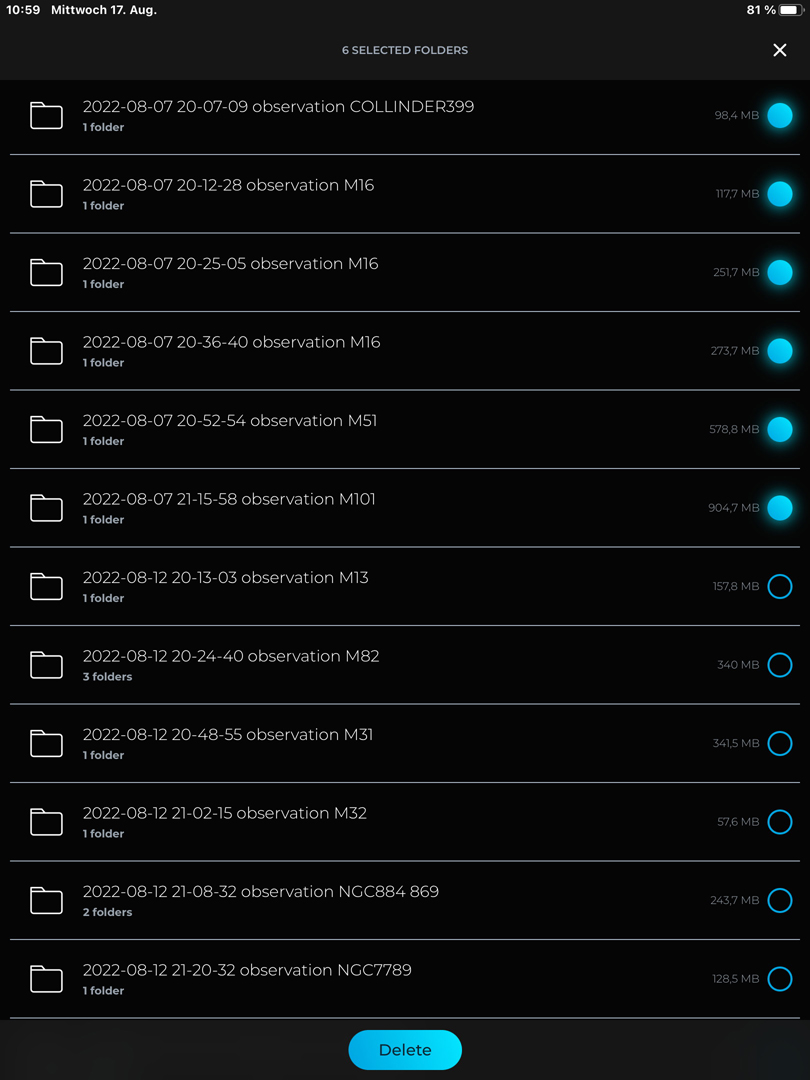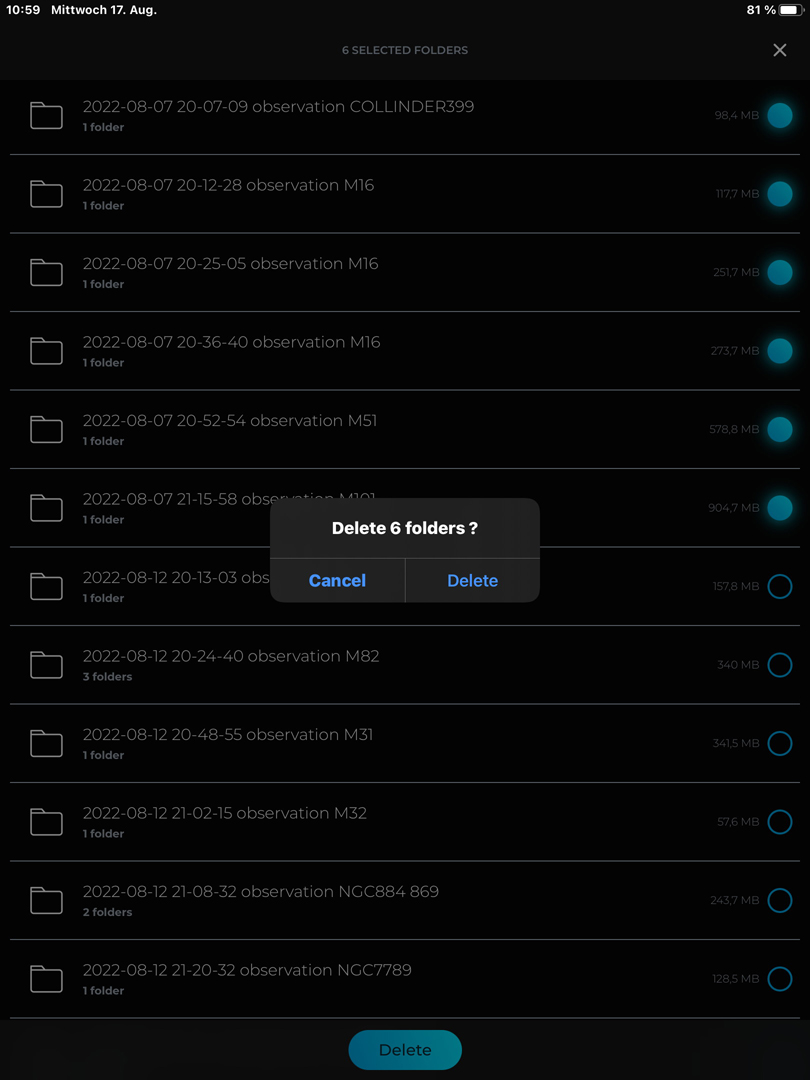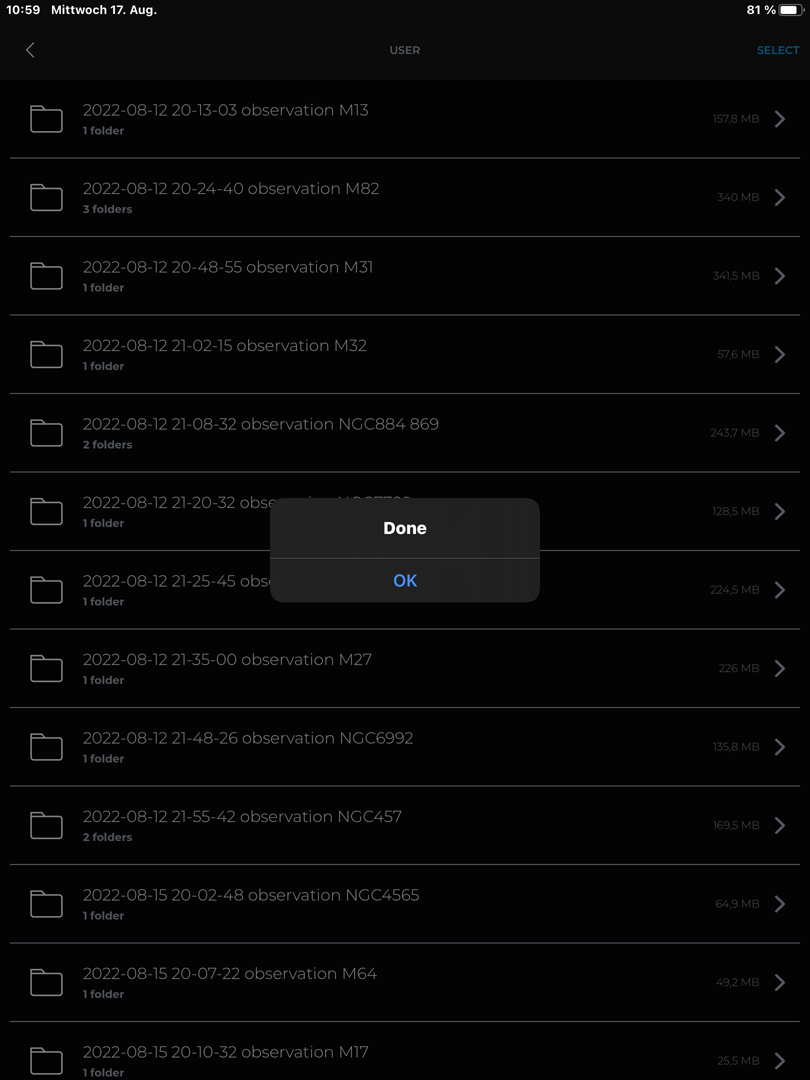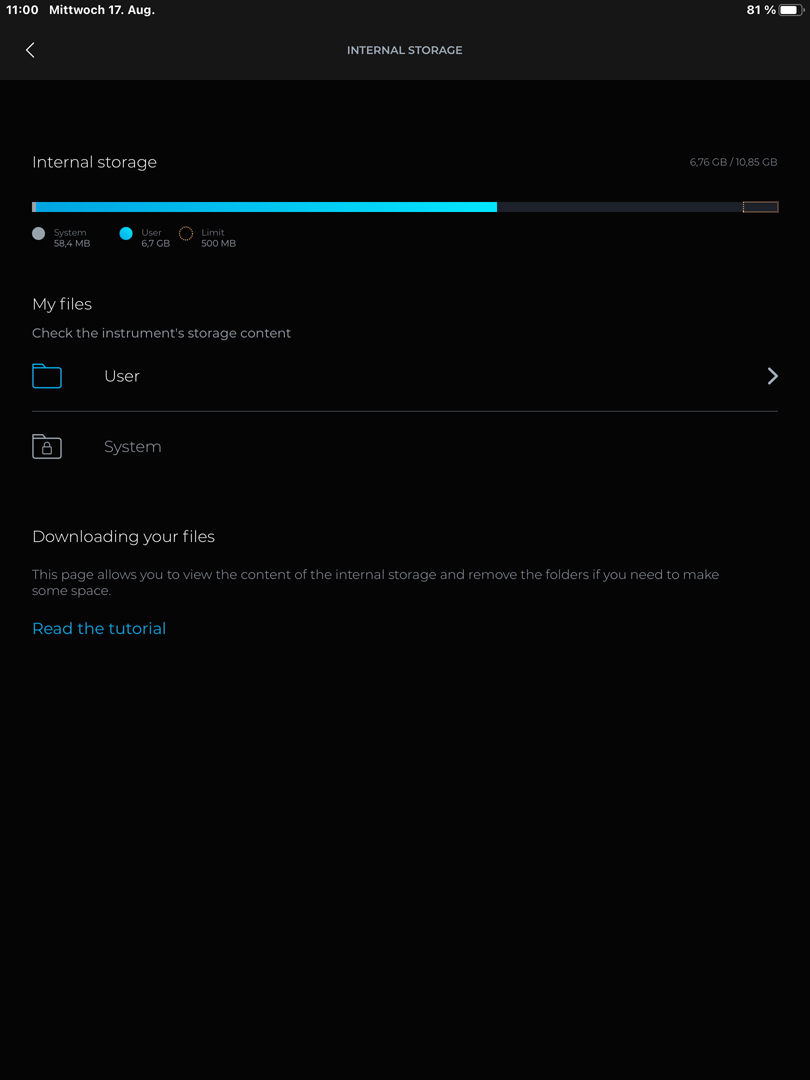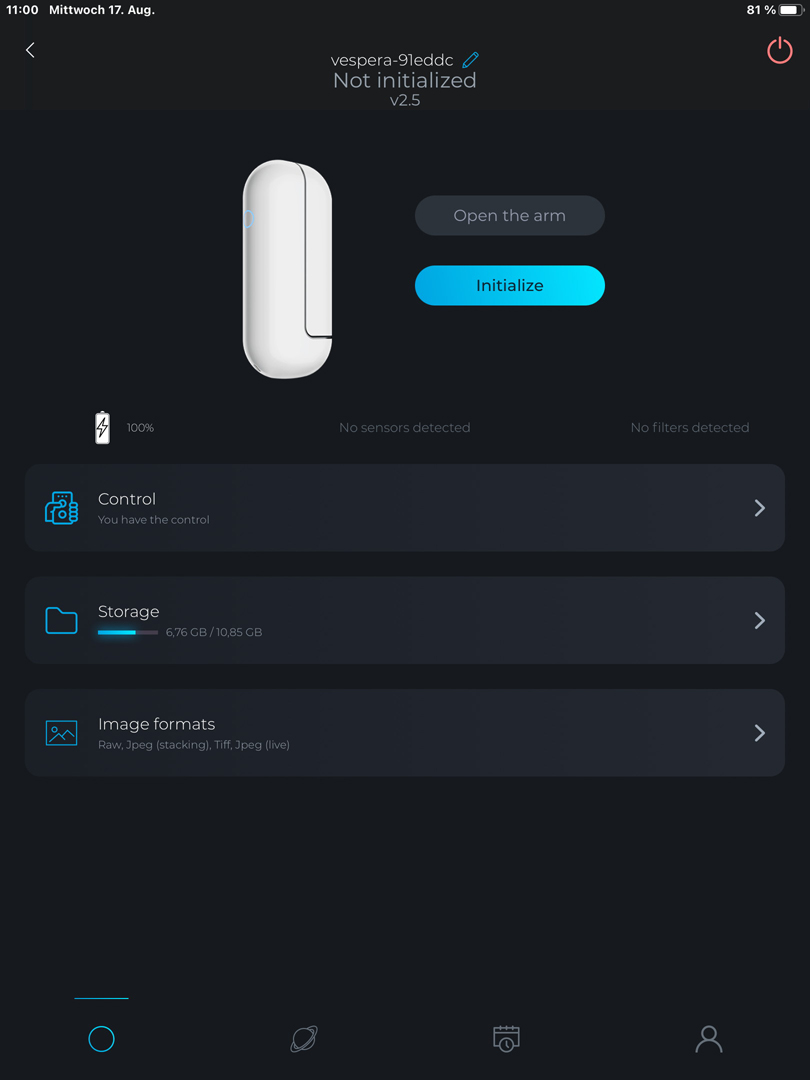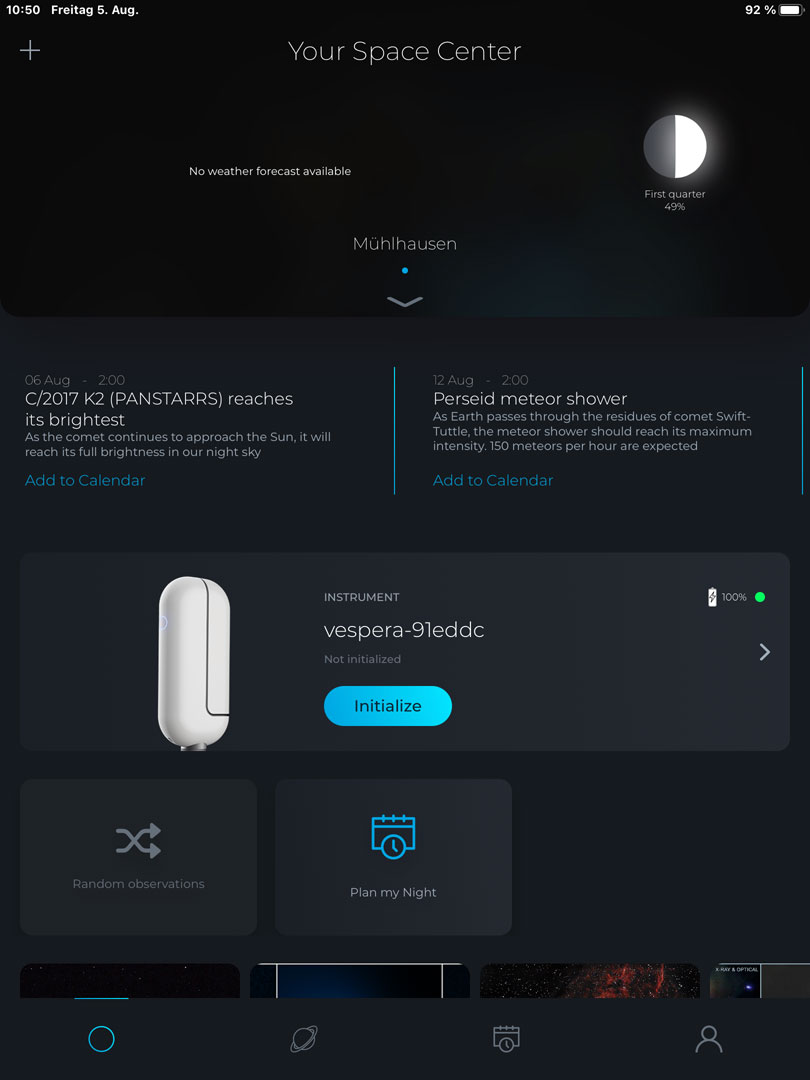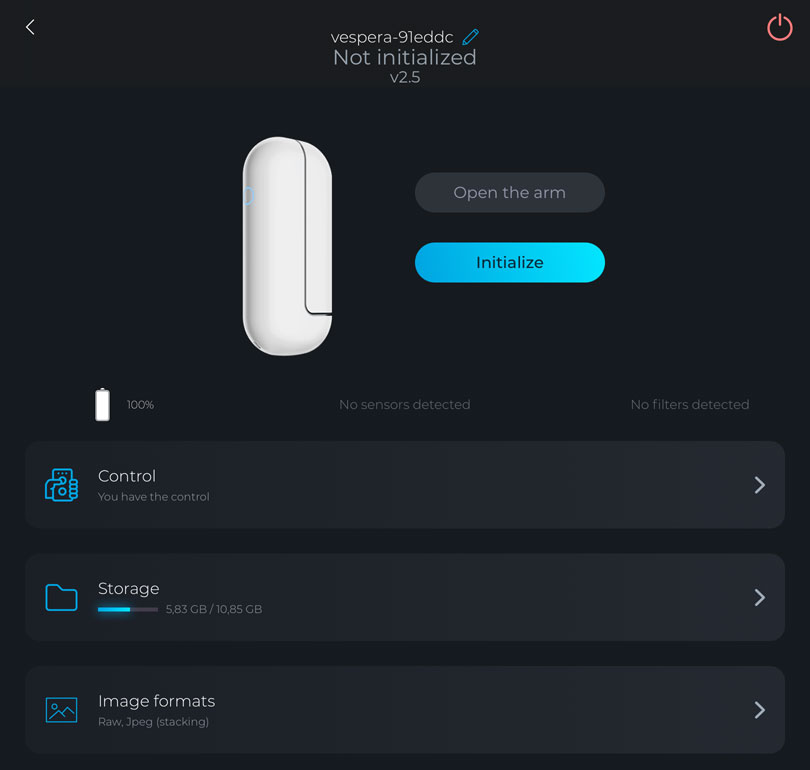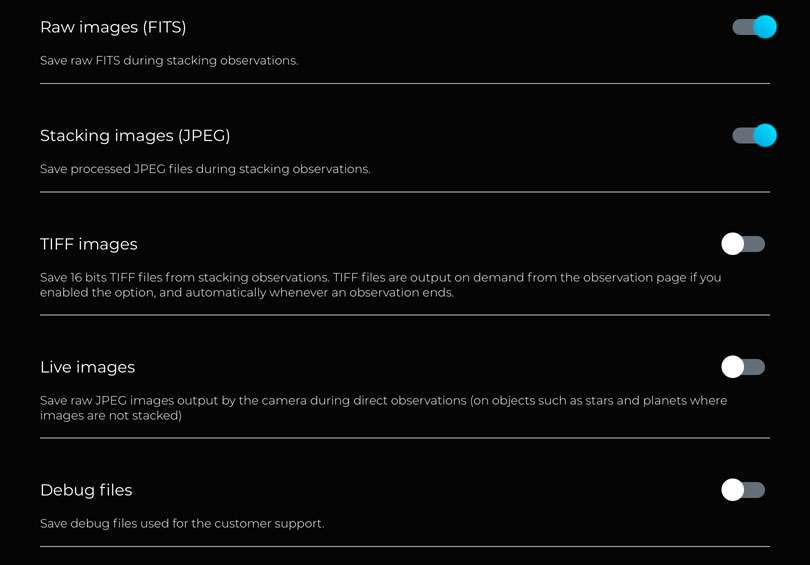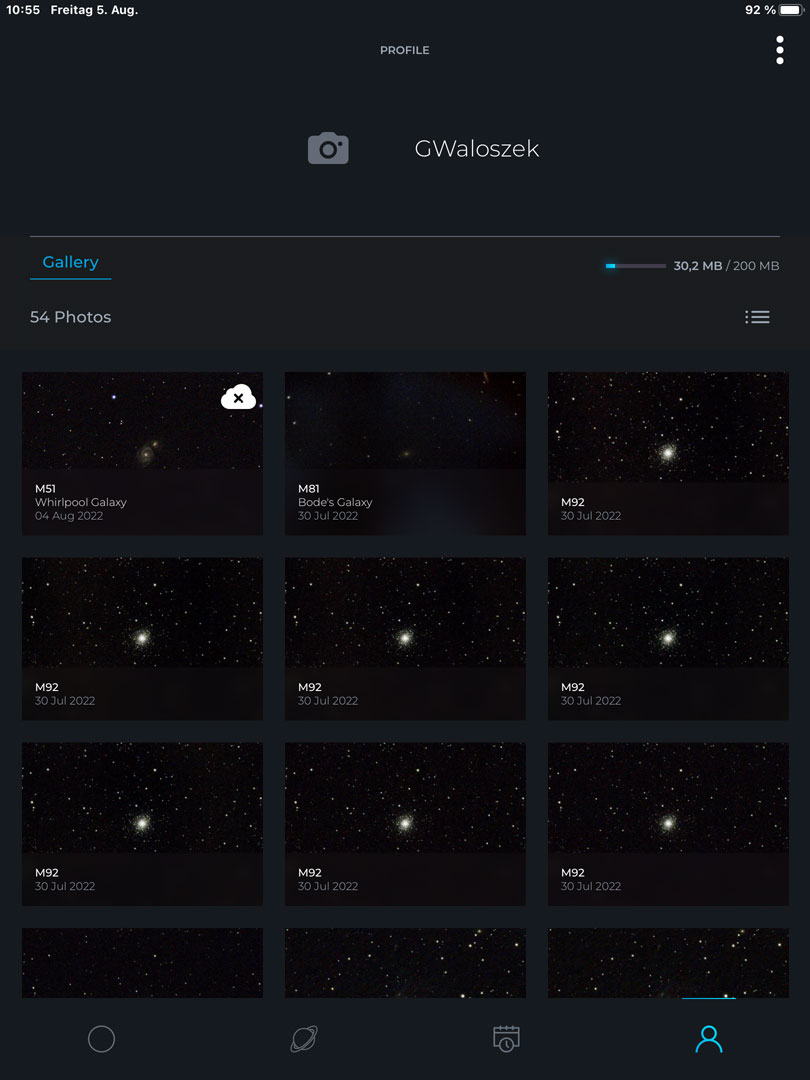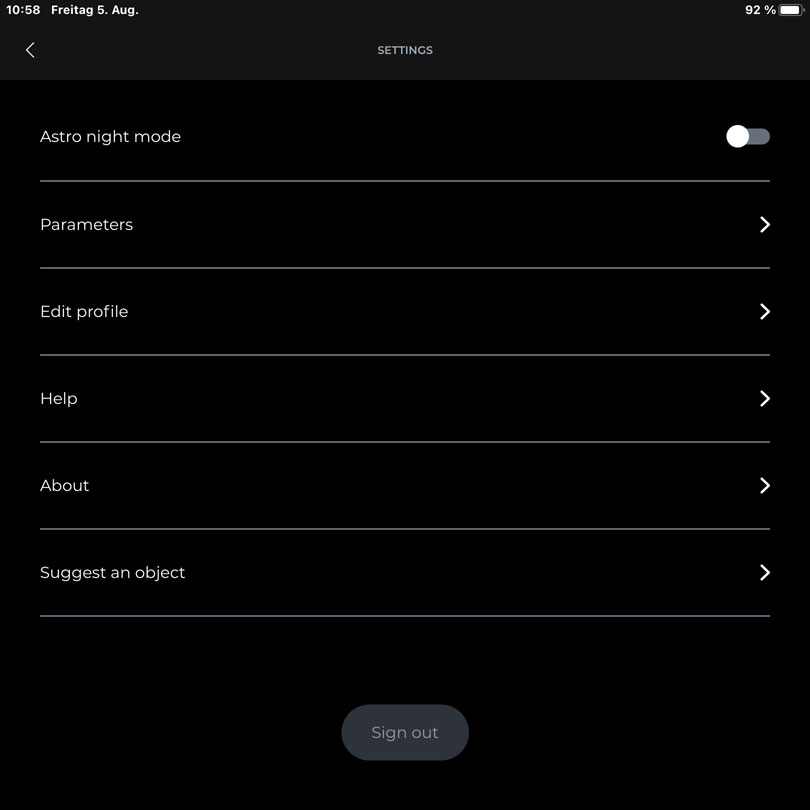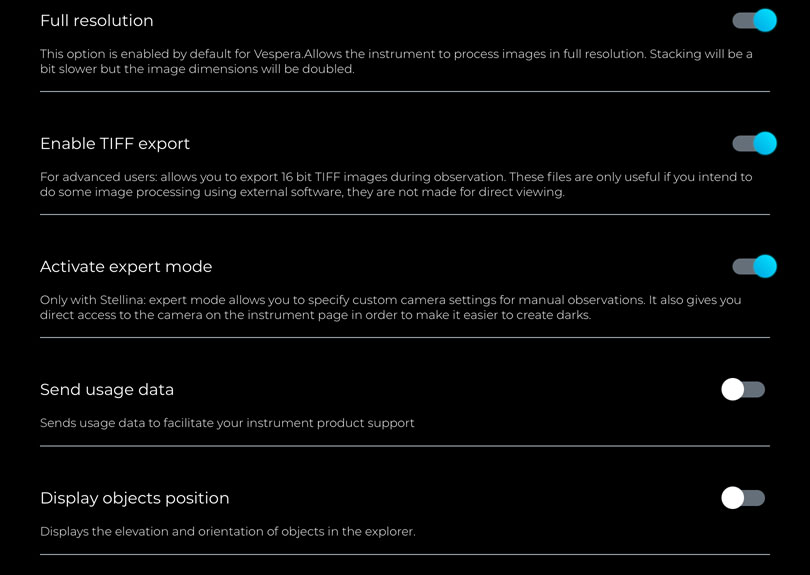Vaonis Vespera - Speichern und Übertragen von Fotos und mehr...
Einführung | Was wird wann und wo abgespeichert? | Fotos auf den Computer übertragen | Was tun mit den verschiedenen Daten/Fotos? | Aufnahme-Informationen | Fazit | Links || Anhang: Händisches und Automatisches Speichern | Anhang: Dateien per FTP auf den eigenen Computer übertragen | Anhang: Löschen von Daten auf der SD-Karte | Anhang: Ein-/Ausschalten des Speicherns der verschiedenen Dateitypen
Archiv
Auf dieser Seite versuche ich zu beschreiben, wie und wo mein elektronisches 2"-Linsenteleskop Vaonis Vespera 50 mm/200 mm (f/4) die aufgenommenen Fotos speichert und wie man diese auf den eigenen Computer überträgt. Außerdem wird noch beschrieben, wie man Daten auf der SD-Speicherkarte des Vespera löscht, um wieder Platz für neue Daten zu schaffen.
Hinweise:
- Ich kann nur die Möglichkeiten der Apple-Computerplattform beschreiben, weil ich nur Geräte dieser Plattform verwende.
- Siehe auch Seite Vaonis Vespera - Informationen.
- Siehe auch Seite Vaonis Vespera - Erste Beobachtungen.
- Siehe auch Seite Vaonis Vespera - FAQ.
Hinweis: Im Juni 2024 verkaufte ich mein Vaonis Vespera Smart Telescope. Deshalb kann ich hier keine weiteren Erfahrungen damit mehr berichten. |
Einführung
 |
 |
 |
Fotos: Mein Vaonis Vespera (Ende Juli 2022)
Vespera ist das zweite Teleskop, das die französische Firma Vaonis entwickelt hat. Dazu hat Vaonis am 1.10.2020 eine Kickstarter-Kampage gestartet, an der ich mich ganz früh beteiligt habe, um ein Early-Bird-Angebot zu ergattern, was mir auch gelang (erhalten am 29.7.2022). Auf dieser Seite geht es um das Abspeichern der aufgenommenen Fotos, was in verschiedenen Formaten und an verschiedenen Orten möglich ist, das Übertragen von Fotos auf den Computer und das Freimachen von Speicherplatz auf Vesperas SD-Karte, um Platz für neue Daten zu schaffen.
Was wird wann und wo abgespeichert?
Nachdem ich nun schon erste Beobachtungen hatte machen können, stellte sich die Frage nach den Ergebnissen, die das Vespera in unterschiedlichen Formaten und an unterschiedlichen Stellen abspeichert. Die Frage war also, wann welche Dateien wo und zu welchen Zwecken abgespeichert werden. Dabei sollte ich vielleicht noch erwähnen, dass ich diese Seite je nach "Stand meiner Erkenntnisse" mehrfach umgeschrieben habe...
Zunächst einmal speichert Vespera Fotos einerseits nach bestimmten Benutzeraktionen ("händisch") und andererseits automatisch zu bestimmten Zeitpunkten ab. Ersteres ist wohl für Anfänger gedacht, letzteres für Fortgeschrittene, die mit den Einzelbildern arbeiten wollen (beim automatischen Speichern füllt sich die SD-Karte sehr schnell...). Details zu den einzelnen Speicher-Möglichkeiten finden sich im Anhang: Händisches und Automatisches Speichern.
Zum anderen gibt es drei Arten von Dateien, die gespeichert werden können: FITS-, JPG- und TIFF-Dateien. Das Abspeichern dieser verschiedenen Dateitypen kann vom Anwender ein- und ausgeschaltet werden, wobei man bei TIFF-Dateien an zwei Stellen eingreifen kann bzw. muss. Dies Ein-/Ausschalten der Speicher-Optionen wird im Anhang: Ein-/Ausschalten des Speicherns der verschiedenen Dateitypen anhand von Bildschirmbildern erklärt.
Und schließlich werden die Fotos an verschiedenen Orten gespeichert: (1) auf dem Smartphone/Tablett, das zur Steuerung der Vespera verwendet wird und auf dem die Singularity-App läuft, und (2) auf der SD-Karte der Vespera. Für die Übertragung von Dateien auf den Computer oder die Geräte anderer Personen wird die "Share"-Funktion des Smartphones/Tablets oder drahtloses FTP mit dem Computer verwendet. Für letzteres siehe Anhang: Dateien per FTP auf den eigenen Computer übertragen.
Die folgende Tabelle gibt eine Übersicht über die Möglichkeiten:
| Bildformat | Speicherung |
||||
Von Hand (Anfänger) |
Automatisch (Experten)* |
||||
Wie? |
Wohin? |
Wohin weiter? |
Wohin? |
Wohin weiter? | |
| JPG | Kamerasymbol auf Beobachtungs-Bildschirm | Gallery der Singularity app (Smartphone/Tablett) | "Save" in Fotos-App > Share-Funktion der Fotos-App "Share" = Share-Funktion des Smartphones/Tabletts > Computer |
Vesperas SD-Karte | FTP > Computer |
| Share-Symbol auf Beobachtungs-Bildschirm | Geteilte Dateien werden nicht auf dem Smartphone/Tablett gespeichert | Share-Funktion des Smartphones/Tabletts > Computer | |||
| 3-Punkte-Menü auf Beobachtungs-Bildschirm | "Singularity"-Album der Fotos-App (Smartphone/Tablett) | Share-Funktion der Fotos-App > Computer | |||
| TIFF | TIFF-Dateien werden nicht auf dem Smartphone/Tablett gespeichert | "Export TIFF" = Share-Funktion des Smartphones/Tabletts > Computer | Vesperas SD-Karte | FTP > Computer | |
| FITS | --- | --- | --- | Vesperas SD-Karte | FTP > Computer |
*) Alle drei Dateitypen werden für eine Beobachtung im selben Beobachtungsverzeichnis gespeichert. Diese Verzeichnisse können nur über drahtloses FTP auf den eigenen Computer heruntergeladen werden.
Die "Save"- und die "Share"-Funktion sowie der TIFF-Export erlauben nur die Übertragung einzelner Fotos. Die Fotos-App erlaubt es dagegen, Bilder auszuwählen und gemeinsam zu übertragen.
Details zu den einzelnen Speicher-Möglichkeiten finden sich im Anhang: Händisches und Automatisches Speichern.
Der einfachste Weg, Bilder manuell zu speichern, ist ein Klick auf das Kamerasymbol auf dem Beobachtungsbildschirm, wodurch die Bilder in der Gallery der Sigularity-App gespeichert werden. Von dort aus kann man die Fotos entweder in der Fotos-App speichern (Save in Photos) oder über die "Share"-Funktion seines Smartphones oder Tabletts direkt auf seinen Computer (oder Geräte anderer Personen) übertragen.
Fotos auf den Computer übertragen
Übertragung via "Share"-Funktionalität ("händisch" gespeicherte Fotos) - vom Smart Phone/Tablett auf den Computer
Die manuell gespeicherten Fotos sind "einzelne" Fotos. Technisch gesehen handelt es sich um den Stand des Bilderstapels zu einem bestimmten Zeitpunkt. Einzelne Fotos werden im JPG- oder TIFF-Format gespeichert, sofern der Benutzer diese Option aktiviert hat (siehe Anhang: Ein-/Ausschalten des Speicherns der verschiedenen Dateitypen). Je nach gedrückter Taste werden die Fotos in der Gallery der Singularity-App gespeichert, geteilt (nicht gespeichert) oder im Album "Singularity" der Fotos-App gespeichert (siehe Tabelle oben).
Der Export dieser Fotos auf den eigenen Computer erfolgt später in der Regel über die "Share"-Funktionalität der jeweiligen Computerplattform. In den meisten Fällen wird der eigene Computer das Ziel für diese Bilder sein, aber auch die Geräte anderer Personen sind mögliche Ziele.
Übertragung via FTP (automatisch gespeicherte Fotos) - von der SD-Speicherkarte auf den Computer
Um die Fotos von der SD-Karte auf den eigenen Computer zu übertragen, muss man seinen Computer per drahtlosem FTP mit dem Vespera verbinden; dazu muss WLAN des Computers mit dem Netz von Vespera verbunden sein. Auf Apple Geräten wählt man dann den entsprechenden Server aus, um die Bilder übertragen zu können. Für eine Anleitung mit Bildschirmbildern siehe Anhang: Dateien per FTP auf den eigenen Computer übertragen.
Achtung: Nach meiner Erfahrung kann man zwar die Order von der SD-Karte auf seinen Computer kopieren/übertragen, aber zumindest ich kann keine Ordner auf der SD-Karte löschen. Das Löschen muss bei mir über die Singularity-App erfolgen. Siehe dazu Anhang: Löschen von Daten auf der SD-Karte.
Die Verzeichnisse (Ordner) auf der SD-Karte (automatisch gespeicherte Fotos)
Im folgenden beschreibe ich die Verzeichnisstruktur der SD-Karte. Sie ist flach, das heißt, jede Beobachtung erzeugt einen "Beobachtungsordner". Der Ordner, in dem eine Beobachtung auf der SD-Karte von Vespera abgelegt wird, erhält einen Datums-/Zeitstempel im Namen; außerdem erscheint der Name des Beobachtungsobjektes im Ordnernamen (sofern man eines vorher ausgewählt hat, nehme ich an; siehe Abbildungen weiter unten).
Hinweis: An meinem allerersten Beobachtungsabend habe bereits fast 3 GB von den 10 auf der SD-Karte zur Verfügung stehenden GB belegt. Die SD-Speicherkarte kann also schnell gefüllt sein! Dann hilft nur, Vespera mit dem Handy/Tablett zu verbinden, die Singularity-App zu starten und nicht mehr benötigte Verzeichnisse von der Karte zu löschen (das wird auch von Vaonis so empfohlen)!
Anfangs befand sich stets nur ein Ordner namens 01-images-initial im Beobachtungsordner; dieser Ordner enthielt die Beobachtungsdaten im FITS-, JPG- und ggf. TIFF-Format (je nachdem, was man aktiviert hat...). Nachdem ich aber einmal den Bildausschnitt verändert und einmal den Autofokus aktualisiert hatte, erschienen neue Ordner im Beobachtungsordner (02-images-adjust-framing und 02-images-adjust-focus) (siehe Abbildung unten links). Was noch alles im Beobachtungsordner auftauchen kann, weiß ich bisher nicht; aber zumindest wird so das Vorgehen dokumentiert.
Also: Sofern man keine Änderungen vornimmt, werden alle Daten einer Beobachtung im Ordner 01-images-initial gespeichert; bei Änderungen des Ausschnitt oder Neustart des Autofokus werden neue Ordner angelegt (siehe rote Punkte).
Blick auf die Ordnerstruktur der Beobachtungsdaten:
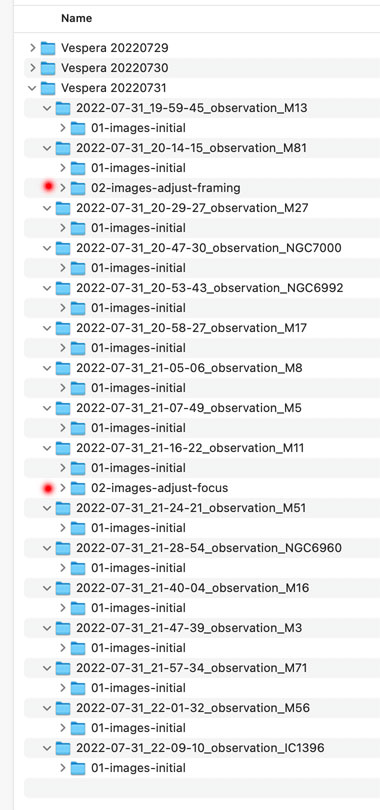 |
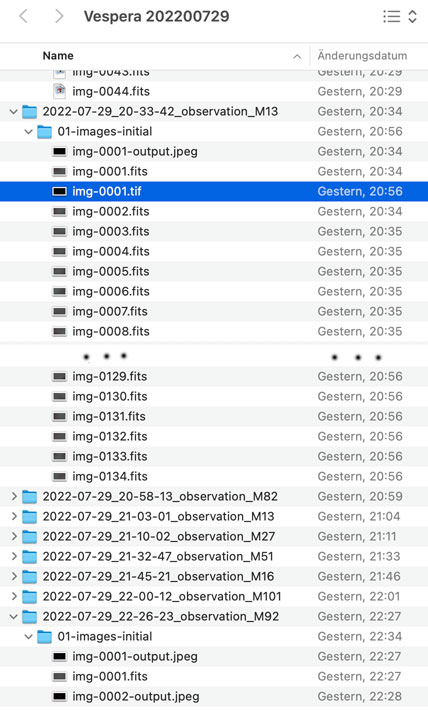 |
Abbildungen: Wenn man den Fokus erneuert oder den Bildausschnitt verändert, wird ein neuer Ordner für die Fotos angelegt (siehe rote Punkte; links); in den Ordnern befinden sich, sofern angewählt, sämtliche FITS-, JPG- und TIFF-Dateien (rechts)
Was tun mit den verschiedenen Daten/Fotos?
Vaonis geht vermutlich davon aus, dass die meisten Vespera- (und Stellina-)Besitzer nur die Fotos verwenden, die in der Gallery oder in der Fotos App (bei Apple-Geräten) manuell gespeichert werden. Das reicht ja im Prinzip auch völlig aus, um seine Ergebnisse zu sammeln oder anderen zu zeigen. Und man füllt sich nicht die Festplatte (und SD-Karte) mit vielen Fotos, die man nie nutzt...
Ich habe versucht, mir ein paar Gedanken zu machen, was ich mit all den anderen Fotos machen kann. Aber warscheinlich können die meisten Vespera-Nutzer die folgenden Gedanken überspringen...
FITS-Dateien
Die automatisch erzeugten FITS-Dateien enthalten alle während einer Beobachtung gemachten Aufnahmen. Man kann sie verwenden, um das Stacking mit anderen externen Programmen (z.B. Deep Sky Stacker) vorzunehmen. Dabei kann man beliebige Mengen an Fotos auswählen, einschließlich derer die Singularity nicht zum Stacken verwendet hat. Ob damit die Ergebnisse besser als die von Singularity werden, kann jeder für sich selbst ausprobieren.
Mit externen Programmen (z.B. ASI FITS Viewer) kann man auch die FITS-Bilder anschauen und dabei überprüfen, warum bestimmte Fotos nicht in den Stack aufgenommen wurden oder ob sich die Bedingungen während der Beobachtung verändert haben. Das ist nützlich bei Wolken und anderen Störungen, wie zum Beispiel langsam in das Bild "hineinwandernde" Gebäude oder Bäume...
Man kann die FITS-Bilder auch ins JPG-Format konvertieren (z.B. mit GraphicConverter), um daraus kurze Filmchen zu erzeugen und die Beobachtung im Zeitraffer an sich vorbei ziehen zu lassen. Für diesen Zweck verwende ich auf dem Apple Macintosh das Programm Glimpses:
- Hier ein Beispiel-Film mit einer Beobachtung von M 13: Film
- Und hier ein Beispiel einer Beobachtung von M 13 mit vielen Wolken: Film
output-JPG-Dateien
Die output-JPG-Dateien stellen den jeweiligen Zustand des Bilderstapels dar. Sie werden automatisch erzeugt, sobald ein neues Bild auf den Bilderstapel gelegt wurde. Die erste Datei besteht aus einen Bild, die letzte aus der Überlagerung aller auf den Bilderstapel gelegten Bilder. Im Grunde braucht man nur diese letzte Datei, weil sie meistens am besten aussieht (es sei denn man hat auch manuell Fotos abgespeichert). Wenn jedoch mit dem Programm Glimpses ein Filmchen von diesen Dateien erstellt, kann man die Entwicklung des Stapels verfolgen - und zum Beispiel sehen, wie das Objekt immer heller wird, aber auch Sterne immer größer.
- Hier ein Beispiel-Film mit derselben Beobachtung von M 13 (erste Beobachtug ohne Wolken): Film
Hinweis: Während der Beobachtung können Sie den Bilderstapel durchblättern oder sich eine Animation seiner Zustandsveränderungen ansehen.
TIFF-Dateien
TIFF-Dateien sind von Vaonis nur für die Weiterbearbeitung gedacht. Egal ob von Hand oder automatisch erzeugt, haben sie eine größere Bit-Tiefe (16 bit) gegenüber JPG-Dateien (8 bit) und sind nicht komprimiert. In geeigneten Anwendungen zur Bildverarbeitung (16-bit-fähig) sollten sie deshalb umfassender bearbeitbar sein und damit zu besseren Ergebnissen führen.
- Hier ein Beispiel-Foto von M 13 mit der output-JPG-Datei zum Vergleich: TIFF, output-JPG
Die bisher von mir abgespeicherten TIFF-Dateien sind allerdings sehr dunkel, und ich hatte Probleme, etwas aus ihnen "herauszuholen". Aber ich habe gelernt, dass dies richtig ist und dass man mit der richtigen Software und dem richtigen Vorgehen gute Ergebnisse erzielen kann. Vaonis bietet ein Tutorial über die Bearbeitung von TIFF-Dateien mit Affinity Photo an, und ich konnte das Bild heller machen, indem ich die Schritte des Tutorials befolgte (Tone Mapping).
Aufnahme-Informationen
Zu den Dateien in der Gallery lassen sich Aufnahme-Informationen (siehe Abbildung unten) anzeigen, die ich gern behalten würde:
Da jedoch eine Obergrenze von 200 MB für die Gallery angezeigt wird, werde ich dort bald Fotos löschen müssen, um neue aufnehmen zu können (vielleicht werden auch alte Fotos automatisch gelöscht...). Wie kann ich also diese Informationen erhalten? Oder werden an anderen Stellen oder bei anderen Dateien auch Aufnahmedaten gespeichert?
EXIF-Daten
Wie ich feststellen konnte, wird ein Teil der Aufnahme-Informationen in die EXIF-Daten der Fotos geschrieben und mit diesen weiter gegeben. Einige Informationen (Gain, Offset, Belichtungszeit der Einzelaufnahme usw.) habe ich jedoch nur in den EXIF-Daten der FITS-Dateien finden können.
Die manuell gespeicherten JPG-Dateien unterscheiden sich bezüglich der EXIF-Daten übrigens nicht von denen in der Gallery oder denen auf der SD-Karte. Wenn ich also später in den EXIF-Daten einer Datei nachschaue, ist es egal, ob die Datei aus dem Album, der Gallery oder von der SD-Karte stammt. Es sollte aber die Originalversion der Datei sein, damit die Daten nicht möglicherweise beim Bearbeiten überschrieben werden.
In der Gallery wird auch die Position des aufgenommenen Himmelsobjekts angegeben; diese Information konnte ich bisher nicht in den EXIF-Daten wiederfinden. Möglicherweise werden proprietäre EXIF-Tags beim Speichern der Daten verwendet (und andere für FITS als für JPG und TIFF...).
Dateinamen versus EXIF-Daten - wer zählt richtig?
Anfangs dachte ich, dass die Namen der Dateien auf der SD-Karte ein verlässliches Maß für die Anzahl der Frames (oder die Belichtungsdauer) wären. Aber das stimmt nur dann, wenn kein Frame aussortiert wird. Ansonsten gibt diese Zahl nur die Nummer der insgesamt gemachten Aufnahmen an; diese werden als FITS-Dateien gespeichert und lassen sich später (nach dem Herunterladen auf den eigenen Computer) ansehen. Auf diese Weise kann man zum Beispiel nachprüfen, wie die Bedingungen bei einer Aufnahme waren, also ob etwa Wolken das gesuchte Objekt verdeckt haben. Da solche Aufnahmen nicht auf den Stapel gelangen, kann man sonst nicht sehen, was tatsächlich bei einer Aufnahme los war.
Aber es gibt noch ein weiteres Problem: Auch wenn alle Dateien auf den Stapel kamen, gibt es eine Diskrepanz zwischen den Dateinamen, die ab der ersten Aufnahme mit "1" beginnen, und den EXIF-Daten, die ab der zweiten Aufnahme mit "1" beginnen (exposures); entsprechend sind die Gesamtbelichtungszeiten dann immer um 10 Sekunden kürzer als es der Dateiname vermuten lässt. Also befinden sich z.B. 10 Dateien (= 100 Sekunden) auf dem Stapel, aber die letzte Aufnahme ist die 9. Aufnahme und es wird nur eine Belichtugszeit von 90 Sekunden statt 100 Sekunden angegeben. Warum dem so ist, ist mir bisher unbekannt.
Fazit
An dieser Seite habe sehr viel länger gearbeitet als ich erwartet hatte. Ich hoffe, dass sie einigermaßen verständlich und übersichtlich geworden ist.
Hinweis: Im Juni 2024 verkaufte ich mein Vaonis Vespera Smart Telescope. Deshalb kann ich hier keine weiteren Erfahrungen damit mehr berichten. |
Links
- Vaonis: vaonis.com/fr/ (FR), vaonis.com (EN)
- Vespera Kickstarter-Kampagne: www.kickstarter.com/projects/vaonis/vespera-the-new-way-to-observe-the-universe/description
- Vespera/Stellina Vergleichsseite: vaonis.com/stellina-vs-vespera (EN)
- Vespera FAQ: support.vaonis.com/portal/en/kb/faq/vespera (EN)
- Siehe auch meine Seite mit Astronomie-Links.
Anhang: Händisches und Automatisches Speichern
Vespera speichert Fotos zum einen nach bestimmten Benutzeraktionen ("manuell"), zum anderen automatisch zu bestimmten Zeitpunkten. Die manuellen Optionen sind wohl eher für Einsteiger gedacht, während fortgeschrittene Benutzer vielleicht Fotos automatisch speichern möchten, z.B. alle Aufnahmen einer Beobachtung, um sie weiter zu bearbeiten. Diese Optionen füllen jedoch schnell die SD-Karte von Vespera und zwingen den Benutzer von Zeit zu Zeit, ältere Beobachtungen zu löschen. Im Folgenden möchte ich beide Optionen etwas genauer beschreiben.
"Händisches" Speichern (nach Benutzeraktion)
Die folgenden "händischen" Möglichkeiten, Fotos abzuspeichern werden in der Hilfe ("Help") der Singularity-App beschrieben:- zu einen in der Gallery der Singularity-App,
- zum anderen im "Singularity"-Album der Fotos-App (auf Apple-Geräten).
Siehe dazu "How do I save my photos?" in der Hilfe der Singularity-App. Unten auf dem Bildschirm wird außerdem das "händische" Abspeichern von TIFF-Dateien beschrieben ("How do I export my photos in TIFF format?").
"Händisch" gespeicherte Fotos werden auf dem Smartphone oder Tablett-Computer abgelegt, mit dem man das Vespera per Singularity-App steuert. Auf dem Beobachtungs-Bildschirm gibt es dafür drei Symbole:
- Man kann Fotos im JPG-Format in der Gallery der Singularity-App ablegen, indem man auf das Kamera-Symbol klickt (siehe Abbildung unten links).
In der Gallery kann man dann einzelne Fotos mit "Save" in der Fotos-App* speichern oder mit "Share" teilen (z.B. per Airdrop an seinen Computer senden; siehe Abbildung unten rechts). - JPG- und TIFF-Dateien können nach Anklicken des 3-Punkte-Symbols (oben rechts, nicht zu sehen) und Auswahl des entsprechenden Dateityps im erscheinenden Menü gespeichert werden:
- Einzelne JPG-Dateien ("Save in Photos") werden in einem Album namens "Singularity" der Apple Fotos-App* gespeichert (andere Plattfomen analog...).
- Einzelne TIFF-Dateien ("Export a TIFF") führen dagegen zu einem Bildschirm, auf dem man Fotos teilen kann (vermutlich je nach Plattform unterschiedlich); zum Beipiel kann man sie per Airdrop auf einen anderen Computer übertragen.
- Außerdem befindet sich eine "Share"-Schaltfläche für einen direkten JPG-Export des aktuellen Bildes (siehe Abbildung links unten).
*) Die Fotos im Album"Singularity" der Fotos-App lassen sich alle auswählen und gemeinsam per Airdrop auf einen Apple-Computer übertragen.
Händisch gespeicherte JPG-Bilder entsprechen dem aktuellen Zustand des Stacks. Händisch gespeicherte TIFF-Bilder entsprechen den zugehörigen (= gleiche Bildnummer) JPG-Bildern, jedoch in 16 Bit und ohne Kompressionsverluste (siehe weiter unten).
Automatisches Speichern (zu bestimmten Zeitpunkten)
Bestimmte Bildtypen werden automatisch gespeichert, sofern der Benutzer dies aktiviert hat (Aktivierung siehe Anhang: Ein-/Ausschalten des Speicherns der verschiedenen Dateitypen). Automatisch gespeicherte Bilder werden auf der SD-Karte des Vespera abgelegt und müssen per FTP* auf den eigenen Computer heruntergeladen werden, wenn man sie ansehen und weiterbearbeiten möchte.
*) FTP: Ich hatte mehrmals große Mühe, die Fotos von der SD-Karte herunterzuladen, weil der MacOS-Finder beim Kopieren wiederholt Fehler meldete. Anscheinend war dann das WLAN unterbrochen (bzw. ein anderes Netz hatte sich in meinem iPad durchgesetzt).
Die folgenden Dateitypen (sofern aktiviert) werden automatisch auf der SD-Karte des Vespera abgespeichert:
- FITS-Bilder werden gespeichert, sobald ein neues Foto aufgenommen wird (10 Sekunden Belichtungszeit); sie stellen also die Einzelaufnahmen dar.
- JPG-Bilder (-output.jpeg) werden gespeichert, nachdem ein neues Foto auf den Bilderstapel gepackt wurde (es also gut genug für das Stacken ist); sie repräsentieren kumulativ den aktuellen Zustand des Bilderstapels.
- Automatisch gespeicherte TIFF-Bilder* stellen den letzten gespeicherten Zustand des Bilderstapels dar. Dieser Zustand entspricht auch der zuletzt gespeicherten output-JPG-Datei, jedoch in 16 Bit und ohne Kompressionsverluste. Die TIFF-Datei hat also eine höhere Qualität als die entsprechende output.jpeg-Datei und ist besser für eine Nachbearbeitung geeignet als diese. Pro Beobachtung wird nur eine einzige TIFF-Datei gespeichert!
Händisch gespeicherte TIFF-Dateien stellen dagegen den aktuellen Zustand des Stapels zum Zeitpunkt der Aufnahme (des Abspeicherns) dar.
*) Auf den ersten Blick werden die automatisch gespeicherten TIFF-Dateien am Ende einer Beobachtung gespeichert. Aber das stimmt nicht immer. So habe ich einen Fall beobachtet, bei dem das erste Bild als TIFF gespeichert wurde. Und in diesem Fall wurde auch nur eine einzige output-JPG-Datei erzeugt, nämlich die erste (siehe Abbildung unten). Die TIFF-Datei entspricht also stets der zuletzt gespeicherten output-JPG-Datei.
Abbildung: Hier steht die TIFF-Datei ganz am Anfang, weil insgesamt nur eine Datei in den Stapel aufgenommen wurde; die TIFF-Datei entspricht also dem letzten Zustand des Stacks. Die Abbildung zeigt die erste Beobachtung von M 13, die stark von Wolken gestört und deshalb von mir abgebrochen wurde.
Die TIFF-Dateien waren an den ersten beiden Beobachtungstagen durch die Bank zu dunkel - und viel dunkler als die zugehörigen output-JPG-Dateien; am dritten Beobachtungstag habe ich sie nicht mehr abgespeichert. Aber später habe ich gelesen, dass es ganz normal ist, dass die TIFF-Dateien so dunkel sind! Vaonis rät übrigens dazu, die TIFF-Dateien nur dann zu speichern, wenn man die Fotos nachbearbeiten möchte. Aber auch wenn die TIFF-Dateien erheblich größer sind als die entsprechenden output.jpeg-Dateien, "wiegen" sie nicht so "schwer", weil jeweils nur eine TIFF-Datei pro Beobachtung abgespeichert wird. Die TIFF-Dateien belegen über 10 MB (variabel), die FITS-Dateien fest 4,2 MB, und die output.jpeg-Dateien gut 0,5 MB (variabel).
Anhang: Dateien per FTP auf den eigenen Computer übertragen
Vespera erlaubt es Anwendern nur, Daten von der SD-Karte drahtlos per FTP auf den eigenen Computer zu übertragen. Da die meisten Anwender diese Daten nicht nutzen werden, ist dies vielleicht keine große Einschränkung. Im Folgenden beschreibe ich, wie die Daten von der SD-Karte des Vesperas auf einen Apple-Computer übertragen werden.
Zunächst muss Vespera angeschaltet und der Computer mit dem WLAN-Netzwerk von Vespera verbunden werden. Die folgenden Schritte werden anhand von auf meinem Computer aufgenommenen Bildschirmbildern beschrieben:
| (1) "Mit dem Server verbinden..." im Finder-Menü auswählen: | (2) Den Server auswählen "Verbinden" anklicken: | (3) Name und Passwort (nicht nötig) eingeben und den Computer mit dem Server (Vespera) verbinden: | ||
(4) Das Server-Verzeichnis erscheint in einem neuen Fenster:
(5) Blick ins Verzeichnis "user", das die Beobachtungsdaten enthält:
(6) Noch einmal in übersichtlicherer Listen-Darstellung:
(7) Das Kopieren der Daten dauert bei mir relativ lange (und es gab auch Probleme mit WLAN-Unterbrechungen während der Übertragung):
Anhang: Löschen von Daten auf der SD-Karte
Wer Beobachtungsdaten automatisch speichern lässt, füllt damit auch automatisch die SD-Karte des Vespera, auf denen Anwendern gut 10 GB für eigene Daten zur Verfügung stehen. Fleißige Hobbyastronomen können es sicher in einer Nacht schaffen, die Karte mit Beobachtungsdaten zu füllen. Nach allem, was ich bisher weiß, muss der Anwender sich selbst darum kümmern, dass genügend Platz für Benutzerdaten vorhanden ist. Allerdings gibt die Singularity-App eine Warnung aus, bevor es so weit ist (ca. 500 MB werden reserviert). Im folgenden beschreibe ich anhand von Bildschirmbildern, wie man vorgehen muss, um Verzeichnisse (und damit Daten) auf der SD-Karte des Vespera zu löschen (Löschen ist nach meiner Erfahrung und entgegen dem Tutorial in der Singularity-App nicht möglich, wenn man mit dem Computer per FTP verbunden ist).
Anhang: Ein-/Ausschalten des Speicherns der verschiedenen Dateitypen (Singularity-App)
| 11.06.2024 |