Unistellar eVscope - Further Experiences (V. 1.0, V. 1.1/1.2)
Introduction | Download and Upload Data - A Mystery to Me, but no Longer... (up to App Version 1.0) | Upload Data (from App Version 1.1 on) | Conclusions | Links
Archive
On this page, I describe my experiences (no observations) with my electronic 4,5" Newton telescope Unistellar eVscope (I took part in a Kickstarter campaign in mid-November 2017; it arrived on January 27, 2020). This page covers experiences with the data download and upload to the SETI server (app version 1.0, 1.1/1.2).
Note: Since Unistellar replaced app version 1.x described here with app version 2.0 at the beginning of July 2022, this page has become obsolete! |
Note: See page Overview of the Unistellar Pages for just that!
Introduction
 |
 |
 |
 |
Photos: My eVscope (End of January 2020)
Read First, Please!
The following experiences refer to the data download and upload to the SETI server (app version 1.0, 1.1/1.21). In the preliminary app and in app version 1.0, the data had to be downloaded to your smartphone first and from there uploaded to the SETI server. With app version 1.1 (for me functional from version 1.1.1 on), Unistellar fundamentally changed the procedure for transferring data from the eVscope to the SETI server. Now, the data is uploaded from the eVscope directly to the SETI server, and the smartphone is only needed to start the upload. Both procedures and my experiences with them are described below.
Note: Anyone who owns an eVscope with an app version of 1.1 or newer will not be interested in the experiences described in the first section, should skip this section, and jump directly to the second section!
Download and Upload Data - A Mystery to Me, but no Longer... (up to App Version 1.0)
In short: With sufficient smartphone memory, downloading and uploading data worked as described in the article "eVscope Data Storage & Memory: Downloading and Uploading Data" in the Unistellar Help Center. Since this article was updated and renamed to reflect the new upload process, you can no longer retrieve the old version. In the following, you can read my "tale of woe" with a smartphone that had too little memory!
Notes: See the updates at the end of this section! The procedure described in the following is not longer supported.
The eVscope initially offered functions for downloading and uploading data that were not documented anywhere and were a mystery to me. In the following, I try to describe what I learnt about these functions in the course of time.
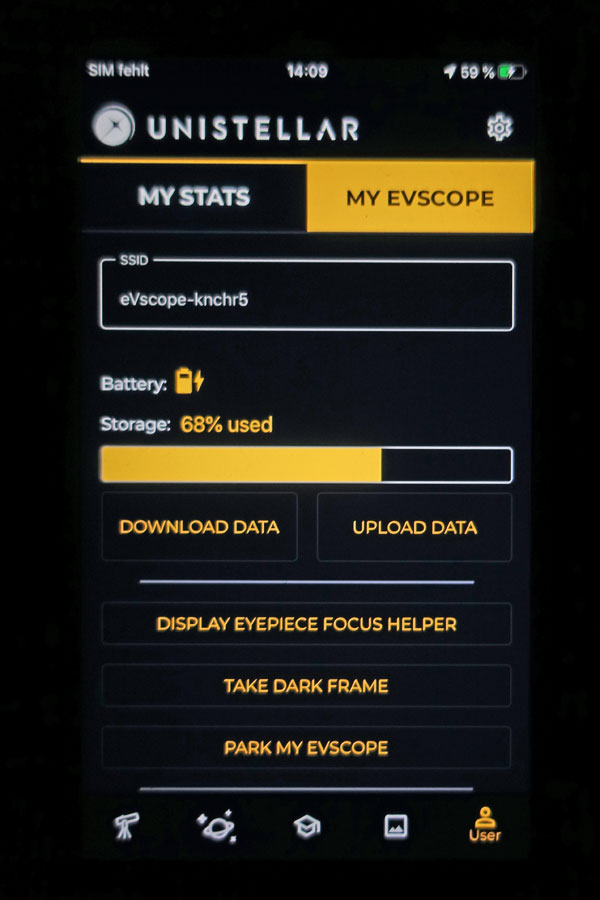 |
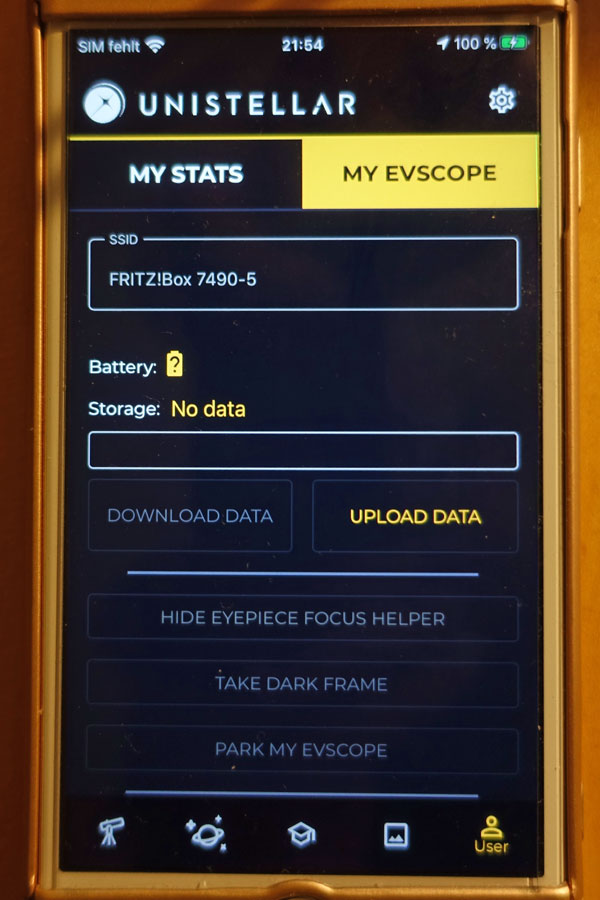 |
|
Data could only be downloaded if the iPhone was connected to the eVscope via WLAN. |
Data could only be uploaded after data had been downloaded and the iPhone was connected to the Internet. |
Download Data
Over time, the memory of the eVscope fills up, which is shown under "Storage" in
the "User" tab. I do not know, what what kind of data is stored there.
Originally, I was afraid that new photos might be lost when the memory is full.
But initially i thought old photos are deleted to make room for new ones (David
Kerr had learned this from Anna/Unistellar). So you would not need to use the
download function (Download Data) at all, especially since I was not sure which
purpose it serves (except as a preliminary stage for uploading, see below).
In any case, the data memory was NOT emptied after a download. This happened
to me probably because the download did never really succed (see update below).
*) Later, I learnt that photos are only stored on the smartphone.
For the data download, the iPhone had to be be connected to the eVscope via Wi-Fi. The download took a very long time, often aborted, and then started over again. This could take many hours! Unfortunately, I was not able to say where the data was stored on my iPhone - I could not find it anywhere. Later, I was told that it was stored in an hidden file on the iPhone (see the update below).
In some cases, there was a message during download that my iPhone memory was
full*. But there were still about 8 GB of 16 GB available on my iPhone. The
download could still be continued, but it did not seem to be completed correctly,
because an upload was not possible afterwards. This was only the case, after
I had repeated the download, and when it ran without an error message.
*) This
message is obviously generated by the iPhone, but I do not know on what basis
this is happening. Maybe this is a pure "precautionary measure" (i.e.
a warning). But I also do not know, whether the threshold for the warning can
be set somewhere... An Internet research showed that this seems to be an Apple
problem, but I was not able to not find a true solution...
>> Obviously, the error message was correct, see the update below.
Upload Data
I did not know exactly which purpose the upload function (Upload Data) served. According to David Kerr, the data is uploaded to a SETI server. What happens there and if you have access to this data yourself, I still do not know (Anna from Unistellar promised to me that this will be possible one day...).
Apparently, the upload function was only activated after a download had been done. Furthermore, the iPhone had to be connected to the Internet before you were able to upload data. I did some uploads as a test, but unfortunately did not understand what the effect was, or rather I got hectic error messages after a correct start, until the app crashed (I tried this several times...). All in all, at that moment these functions were unusable for me.
A Failed Citizen Science Comet Observation...
Unistellar had called for the first time for a "Citizen Science" observation on April 11, 2020; the comet C/2019 Y4 (Atlas) was to be observed. To do this, the data memory should be emptied to 20% by downloading the data, and after the half-hour observation the data should be uploaded to the SETI server. The downloading of the data failed mostly, because I received an error message that the memory of my iPhone was full (which was not the case, about half of the memory was still available). In a few cases, the download succeeded without an error message, and the data storage was shown as empty (0%). After a short time, however, it was shown as full as before (100%). The upload to the SETI server started in these cases, but after about one second, I received flickering error messages, and after a few seconds the app crashed. So I was not able to participate in this event and just was able to take my own photo of the comet.
Update: Question for Unistellar and Anna's Reply
On April 14, 2020, I sent a request to Unistellar and there I briefly described my problems presented above; on April 21, 2020, I received an answer from Anna, which clarified some questions, though not everything. Basically, the download with "Storage: 100% used" needs about 12 GB free memory. But on my 16 GB iPhone only 7-8 GB were available. In this respect, the iPhone message that the iPhone memory is full was correct. But why the download can be continued and sometimes even ran without any error message was a mystery to me. According to Anna, the memory could only be emptied by a download; this was done into an invisible file; according to her, there is also no way to connect to the eVscope other than via the app and thus delete the memory.
The upload was done from the smartphone to the Unistellar server and required a good Internet connection or a wireless 4G connection, which would be expensive due to the large amount of data.
The following is still valid: The transferred data includes what was observed in "Enhanced Vision" mode (up to 6 hours stacking) and requires about 12 GB when the eVscop memory is 100% full. According to Anna, this has nothing to do with the photos in the eVscope gallery (or photo album), but, of course, both competed for iPhone memory.
Update: iPhone with 128 GB of Memory
At the end of May, I ordered a used iPhone 7 with 128 GB of memory and put it into operation at the beginning of June. With it, downloading and uploading data worked perfectly as described in the article "eVscope Data Storage & Memory: Downloading and Uploading Data" (no longer available) in the Unistellar Help Center. Here I would like to quote the key takeaways from the article:
- The eVscope storage (also referred to as “eVscope memory”)
only fills up when you use Enhanced Vision or Science Observation modes;
- saving pictures of your observations does not fill up the eVscope memory;
- the storage capacity of the eVscope allows for up to 7 hours of Enhanced Vision mode. In Science Observation mode, the shorter the exposure time, the more frames it takes, the faster the memory will fill-up;
- even with full memory (100% data storage used), the eVcope will continue operating normally, and you will still be able to save your pictures. However, you will not be able to take part in community events or citizen science campaigns;
- Storage information can be found under the “User” tab of the
app;
- “DOWNLOAD DATA” is a transfer of data between your eVscope and your smartphone;
- “UPLOAD DATA” is a transfer of data between your smartphone and Unistellar’s server;
- Uploaded data help us create a better user experience and allow you to take part in scientific discoveries or community events.
And I would like to cite two helpful tips from the article:
- Note: After having downloaded all the data, the button “DOWNLOAD DATA” may still appear active. By clicking on it or, navigating to another tab and back to the “User” tab, the button should appear grayed out.
- Optional step: to check if everything went smoothly, reconnect your phone to the eVscope. Go back to the "User" tab of the App. After a few minutes, the amount of data in the storage section should indicate “Storage: 0% used”. The transfer was a success.
Conclusion
With sufficient smartphone memory, downloading and uploading data worked as expected! However, you should read the article eVscope "Data Storage & Memory: Downloading and Uploading Data" (no longer available) in the Unistellar Help Center to learn about the subtleties of this process. And your smartphone should have more than 12 GB of free memory to hold the data!
Upload Data (from App Version 1.1 on)
With app version 1.1 (for me functional from version 1.1.1 on), Unistellar fundamentally changed the procedure to transfer data from the eVscope to the SETI server. In the following, I describe the new upload procedure! While before the data was first transferred to the smartphone and sent from there via the internet to the SETI server (therefore, 12 GB of free memory was needed on the smartphone for 100% data), the smartphone is now only needed for starting the data upload. Then, the eVscope connects to the Internet and sends the data directly to the SETI server.
The new process is described in the Unistellar Help Center in the updated and renamed article eVscope Data Storage & Memory: Uploading Data and will therefore only be briefly described here. Unfortunately, the LED colors are given partly wrong in the article (both in the text and in videos).
My Issues and Their Solutions
In app version 1.1.0, the app always froze, as soon as I pressed the "UPLOAD DATA" button. This is no longer the case since app version 1.1.1. However, except for one attempt, I did not succeed in transferring data to the SETI server; moreover, on that one occasion, only part of the data was transferred. Since this situation did not change with app version 1.2, I opened a "tech case" on the advice of Anna (Unistellar). Yann from Unistellar sent me a link to the new version of the article in the Help Center, which I did not know yet. As written above, these instructions contains errors, but they helped me solve my upload problem: After re-entering the password (network key) for my Wi-Fi network, the upload worked fine (but it takes a lot of time)!
The New Procedure
In the following, I describe the upload procedure, including what happens when it succeeds and what happens if the upload fails.
Switch on the eVscope, start the app, and connect to the eVscope. Go to the "User" tab. After pressing the "UPLOAD DATA" button, a dialog box appears with the connection data (SSID, password = network key) and settings (switch the eVscope off after transmission, park the eVscope). After pressing the "Validate" button, the eVscope searches for the Wi-Fi connection. During this process, the LED on the on/off switch flashes yellow (search for WLAN connection).
- Successful upload: After a short time, the LED changes its mode
(sometimes the yellow flashing does not appear at all): Now it flashes
green for 6 times to once, depending on the amount of data, and then
stays constantly green for a few 5 (and later more) seconds, and so
on. The app loses the connection to the eVscope after a short time and can
be switched off; if set, the eVscope also moves into the park position. Depending
on the amount of data, it may take hours for the data to upload. The blinking
frequency decreases over time, until only a steady green (data transfer
successful) appears for a short time.
Note: The display shows 1% data after a successful upload and turning the eVscope on the next time. - Upload fails: The LED flashes yellow for about 2 minutes (not measured) (the connection of the app to the eVscope is lost, possibly the parking position is taken), then stays orange for about half a minute (not measured) (data transfer failed).
Then, depending on the setting, the LED turns red (the eVscope stays on) or briefly turns purple (turning off the eVscope software; may not always be visible) and then turns off (the eVscope turns off).
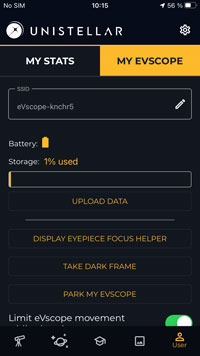 |
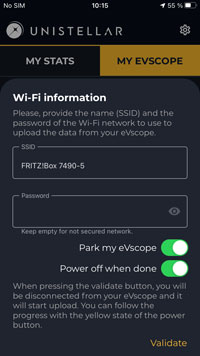 |
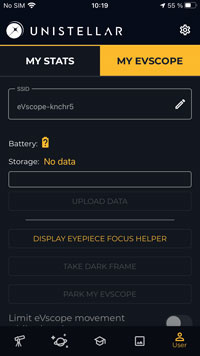 |
||
State before the data upload* |
Popup with connection data and setting options** |
Connection to eVscope interrupted after the upload started |
*) Here only 1% data is shown, which is actually the state after an upload
ended successfully.
**) The dialog only mentions the yellow LED; actually, the LED blinks green
during the data upload...
According to the article, a failed connection in 80% of cases is due to incorrect connection data (SSID, password = network key). The network key is a long string of numbers that one only see as "bullets". Therefore, a wrong connection data input is very likely! I have, however, the suspicion that errors may arise later even after a correct data input, inadvertently by the observer or by the system...
Conclusions
Data transfer to the SETI server can have its pitfalls, but by and large everything works for me in the meantime. Please note that, beginning with app version 1.1, only the new procedure can be used. But the new one offerns in my opinion only advantages over the previous one.
Links
- Unistellar Website: unistellaroptics.com
- eVscope Kickstarter campaign: www.kickstarter.com/projects/unistellar/evscope-100-times-more-powerful-than-a-classical-t/
- See also my page offering Astronomy Links.
| 19.09.2022 |