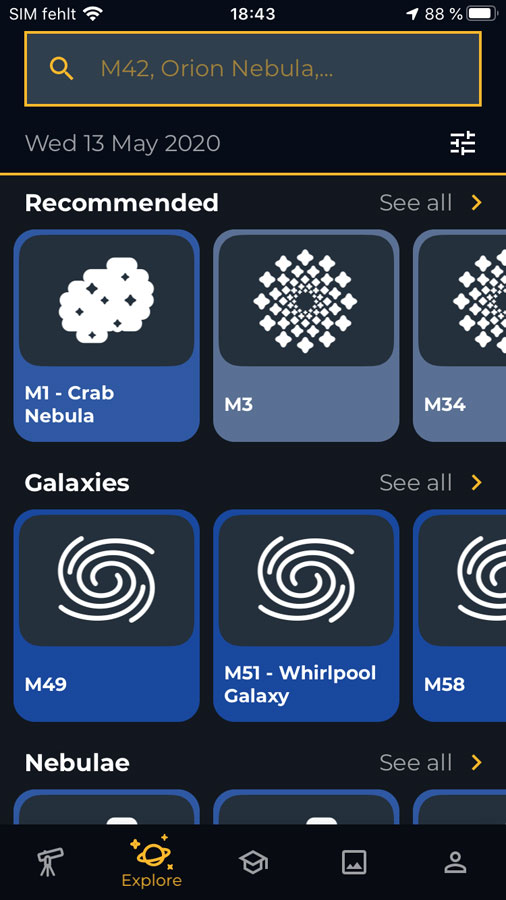
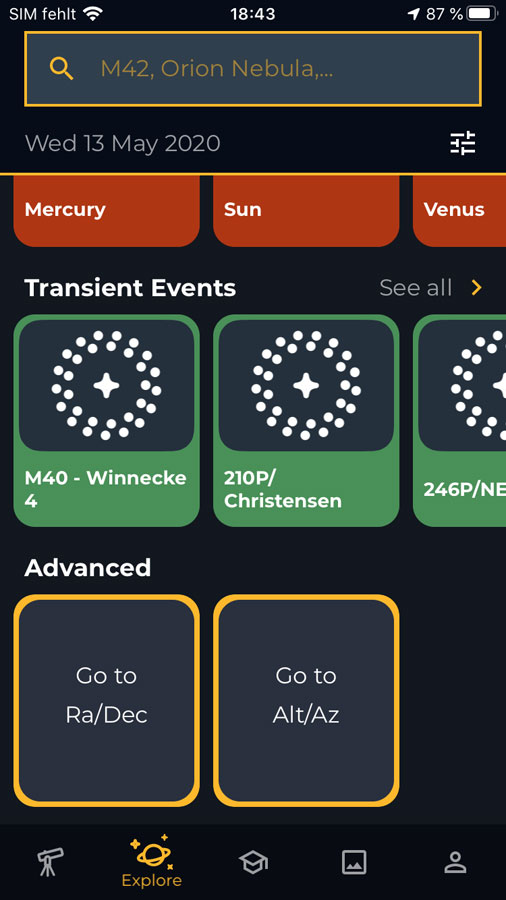

Übersicht der Tipps und Tricks | Tipps und Tricks | Links
Archiv
Auf dieser Seite stelle ich einige Tipps und Tricks zu meinem elektronischen 4,5"-Newton-Teleskop Unistellar eVscope 112 mm/450 mm (f/4) zusammen. Zu beachten ist jedoch, dass viele der Tipps hier auf der App-Version 1.0 beruhen, die Mitte 2022 durch App-Version 2 ersetzt wurde und in der "alles ganz anders aussieht"...
Hinweise:
Im Unistellar Help Center ist ein Artikel mit genau diesem Titel (How do I get started? Do you have any user guide or instructions available?) verfügbar. Er enthält Links zu einführenden Videos und zu Handbüchern in verschiedenen Sprachen.
Aktualisierung: Am 10.4.2020 wurde eine Antwort dazu im Unistellar
Help Center veröffentlicht: How
to observe a target which is not in the catalog of objects?. Außerdem
wurde die Prozedur in einer E-Mail vom gleichen Tag von Unistellar beschrieben,
in der zur Beobachtung des Kometen ATLAS aufgerufen wird.
Aktualisierung: Am 21.4.2020 wurde die Version 1.0.3 der Unistellar-App
veröffentlicht, die deutlich mehr Objekte in die Datenbasis aufgenommen hat,
unter anderem alle Caldwell-Objekte, aber auch den unten erwähnten offenen
Sternhaufen NGC 752.
Möchte man ein DSO beobachten, das nicht in der Objektliste der Unistellar App enthalten ist, kann man im "Explore"-Tab unter "Advanced" eine der beiden Optionen "Go to Ra/Dec" oder "Go to Alt/Az" auswählen (am Seitenende):
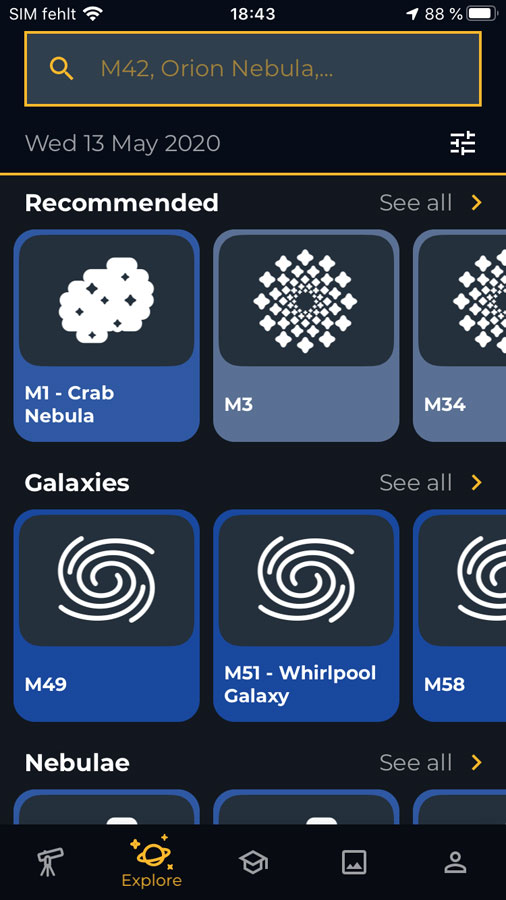 |
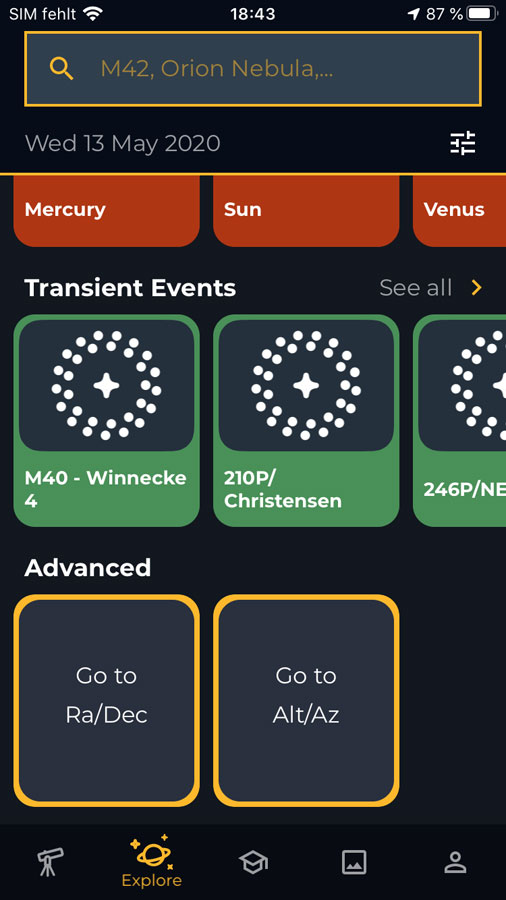 |
 |
Abbildungen: Unistellar-App, "Explore"-Tab ausgewählt; hier werden empfohlene Objekte und Objekte nach Typen angeboten, ebenso kann man das Objekt per Nummer oder Namen eingeben; am Ende des Bildschirms findet sich die Möglichkeit, Objekte per Koordinaten auszuwählen und die Koordinaten in einem von zwei Formaten einzugeben (mit "Validate abschließen")
Ich bevorzuge dabei die "Alt/Az"-Variante, Unistellar empfiehlt jedoch die "Ra/Dec"-Variante. Die Koordinaten besorge ich mir in Astronomie-Anwendungen wie SkySafari oder Stellarium. Im Laufe der Zeit habe ich gelernt, dass die Stellarium-Daten die Objekte besser treffen (Ra/Dec-Format).
SkySafari: Nach Objekt suchen (hier NGC 752 in Andromeda), Objekt auswählen (es wird zentriert), "Coords"-Schaltfläche oben anklicken, Koordinatensystem auswählen (z.B. "Horizon (Alt/Azm)"), die gesuchten Koordinaten erscheinen dann darunter (in "Center Coordinates"):
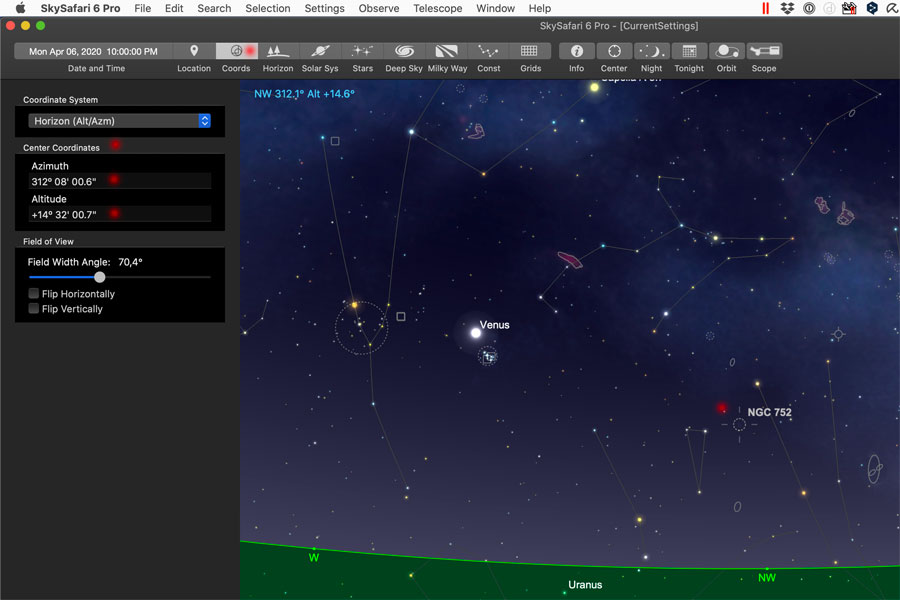 |
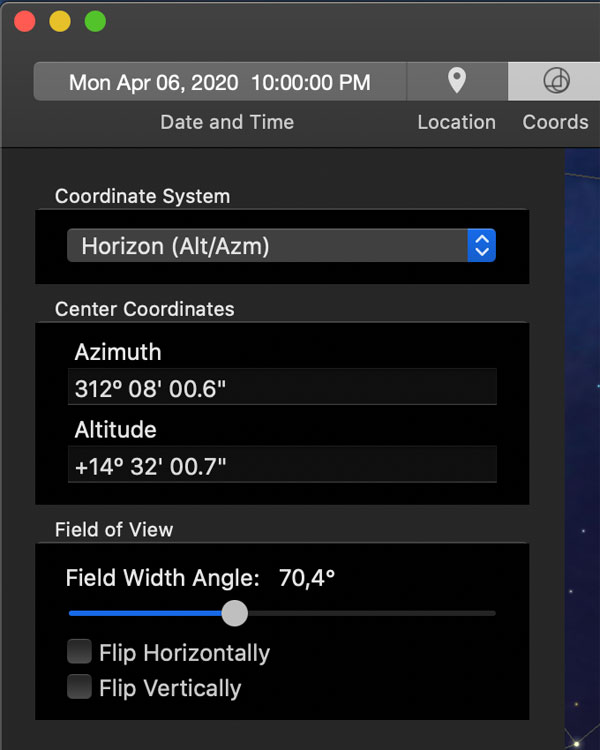 |
|
NGC 752 ausgewählt und zentriert; Bestimmung der Koordinaten |
Koordinaten im Detail |
NGC 752 gefunden über Ra/Dec-Koordinaten:
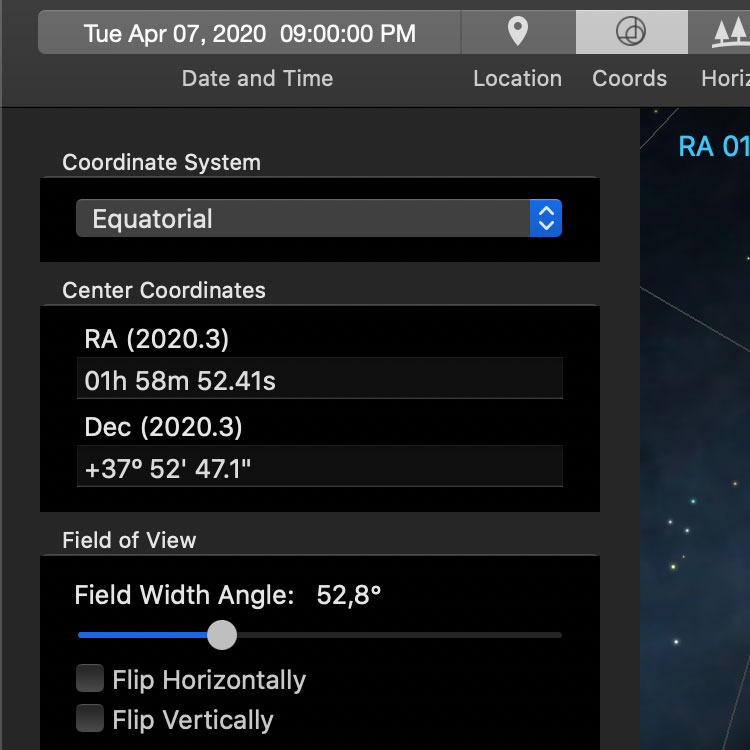 |
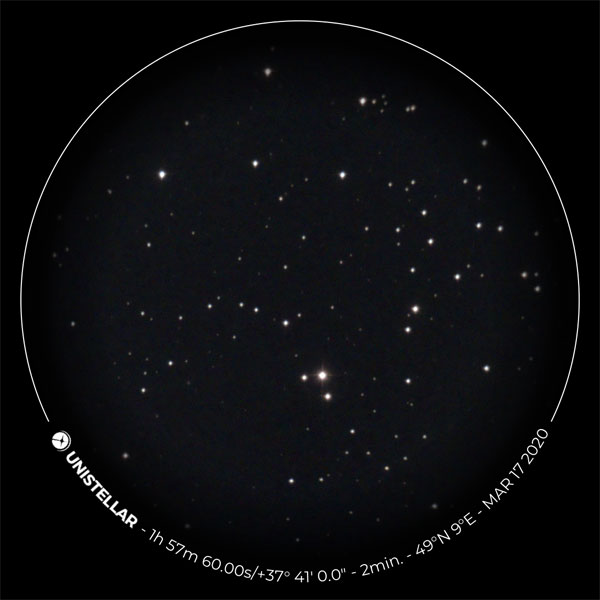 |
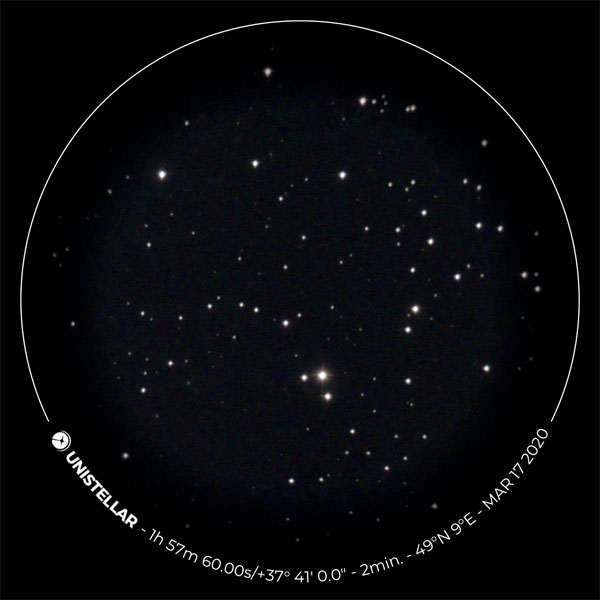 |
||
Ra/Dec-Koordinaten für NGC 752 in SkySafari |
NGC 752 - 17.3.2020 |
NGC 752 - 17.3.2020, bearbeitet |
Vielleicht wird es eines Tages möglich sein, "Benutzerobjekte" zu speichern. Dann braucht man die obige Prozedur nur einmal durchzuführen.
Wenn ich im "Enhanced Vision"-Modus beobachte, mache ich meistens alle Augenblicke ein Foto, denn man weiß ja nie... Hinterher habe ich dann jede Menge Fotos, von denen ich typischerweise diejenigen auswähle, bei denen ich am längsten im "Enhanced Vision"-Modus verweilt habe, denn sie zeigen die meisten Details und am wenigsten Rauschen.
Allerdings wird nicht alles besser mit längerer Verweilzeit! Bei sehr langer Verweilzeit (15 bis 30 Minuten) kann der Himmel, vor allem beim Nachbearbeiten, immer heller und blauer werden und ist nicht mehr schwarz. Störpixel können mittendrin auftreten und machen sich manchmal durch seltsame Spuren bemerkbar. Wenn es nicht zu viele sind und sie nicht wichtige Bildelemente stören, kann man sie natürlich mit einem Bildbearbeitungsprogramm wieder entfernen (was aber etwas Arbeit macht).
Inzwischen habe ich etwas dazugelernt, was die optimalen Verweilzeiten im "Enhanced Vision"-Modus angeht, insbesondere bei dunklem und bei weniger dunklem Himmel, also zum Beispiel um den Neumond oder Vollmond herum.
Außerdem hängen die optimalen Verweilzeiten vom Typ des beobachteten DSO ab. Offene Sternhaufen benötigen nur kürzere Verweilzeiten (auch unter einer Minute geht schon), Nebel und Galaxien längere, schwache Nebel wie der Flammen- und der Pferdekopfnebel sehr lange Zeiten.
Im folgenden demonstriere ich einige der oben beschriebenen Effekte. Den Unterschied zwischen Fotos bei dunklem Himmel und bei Vollmond zeige ich auch noch einmal beim Tipp Sollte ich bei Vollmond auf das Beobachten verzichten?
Es ist nicht leicht für mich, Fotos zu finden, die beispielhaft und repräsentativ zeigen, wie sich die Bildqualität während der Beobachtung im "Enhanced Vision"-Modus verbessert. Außerdem hängen die Zeiten und der Anstieg der Qualität der Bilder sehr stark von der Qualität des Himmels und der Art des DSO ab. Als erstes Beispiel präsentiere ich originale eVscope-Fotos der Galaxie M 51, die nach zwischen 16 Sekunden und 9 Minuten im "Enhanced Vision"-Modus und kurz vor Neumond aufgenommen wurden. Für einen besseren Eindruck klicken Sie bitte auf die Vorschaubilder, um die Originalfotos zu sehen.
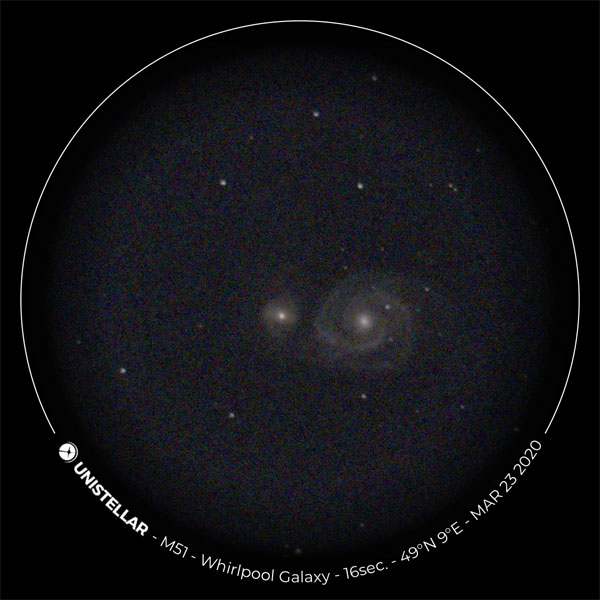 |
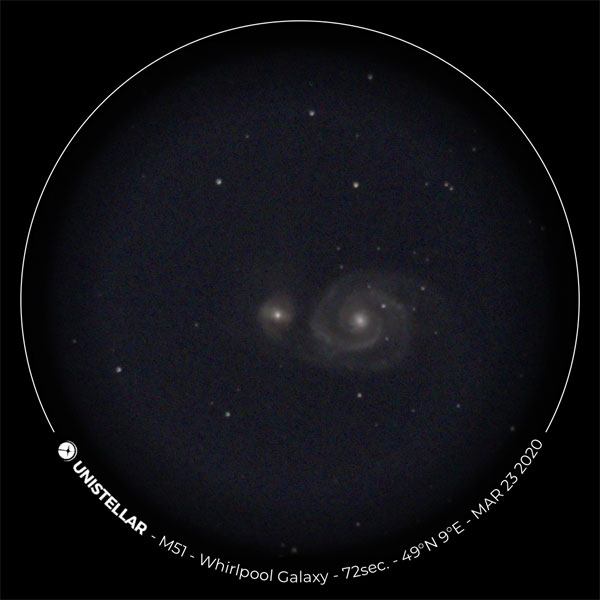 |
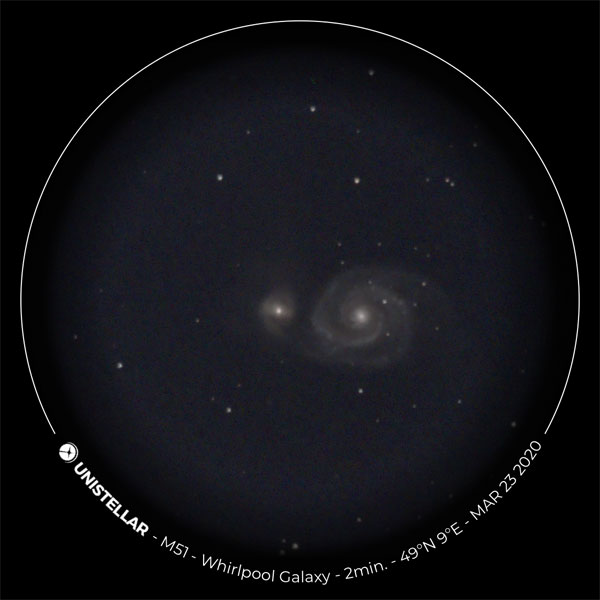 |
||
M 51 - 23.3.2020 - 16 Sekunden |
M 51 - 23.3.2020 - 72 Sekunden |
M 51 - 23.3.2020 - 2 Minuten |
||
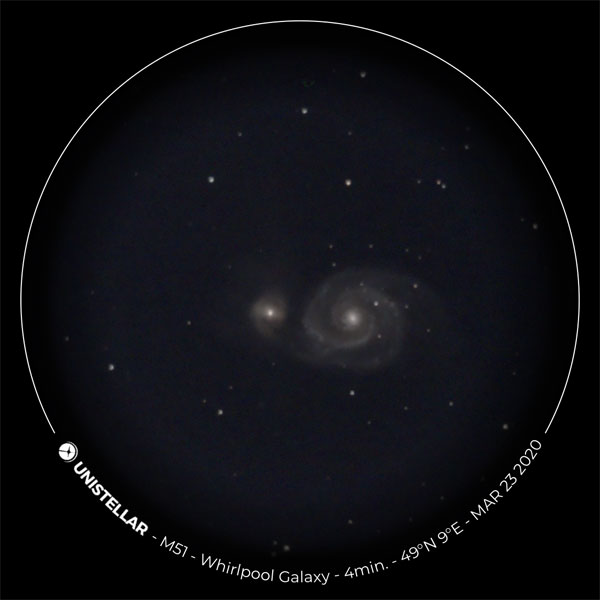 |
 |
 |
||
M 51 - 23.3..2020 - 4 Minuten |
M 51 - 23.3.2020 - 7 Minuten |
M 51 - 23.3.2020 - 9 Minuten |
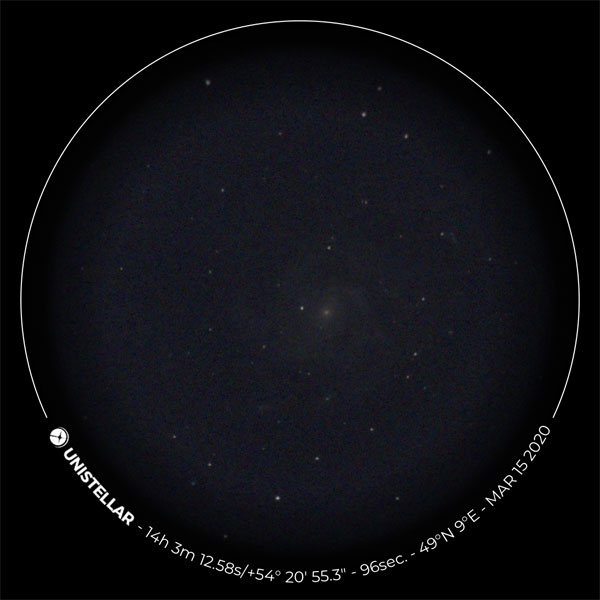 |
 |
 |
||
M 101 - 15.3.2020 (96 Sekunden, verrauscht) |
M 101 - 23.3.2020 (5 Minuten) |
M 101 - 25.3.2020 (17 Minuten) |
||
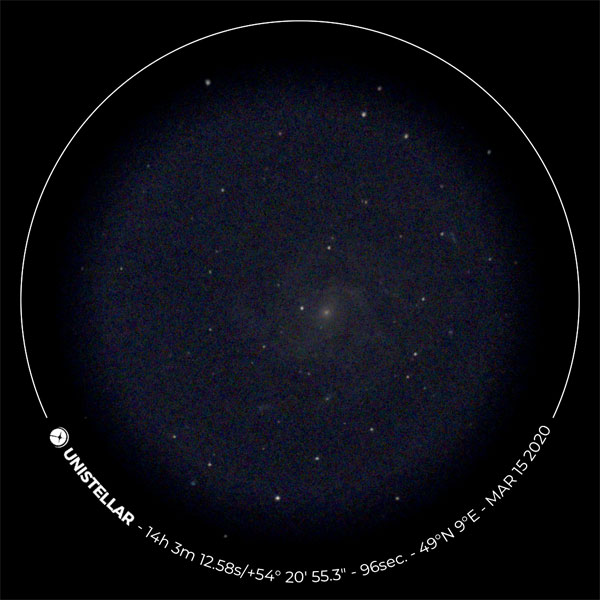 |
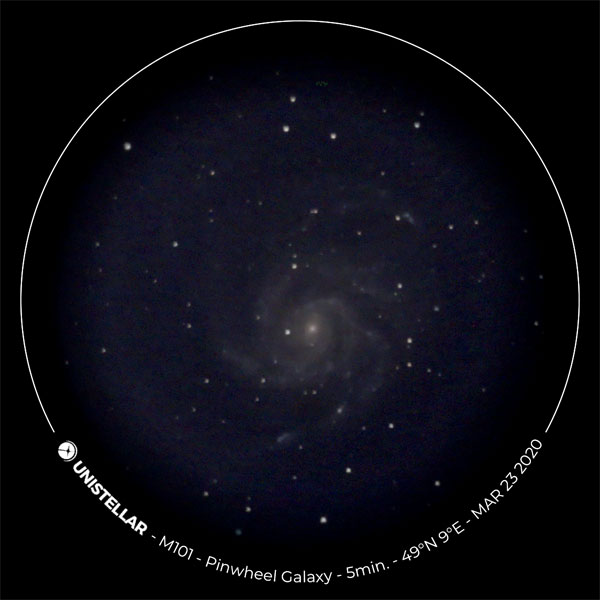 |
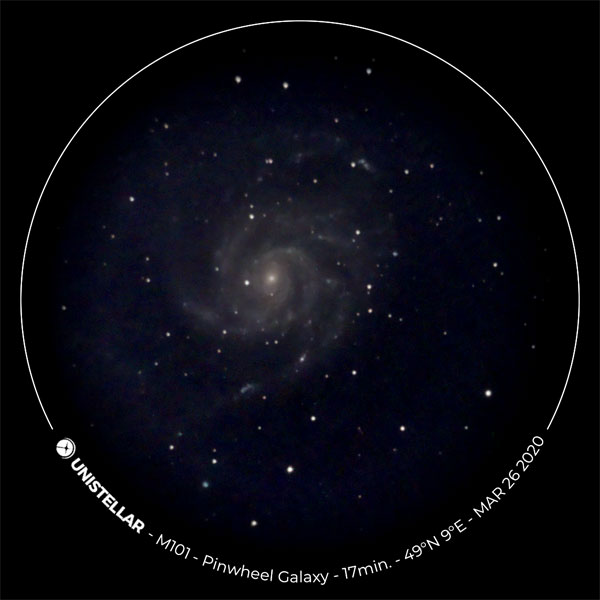 |
||
M 101 - 15.3.2020, bearbeitet |
M 101 - 23.3.2020, bearbeitet |
M 101 - 25.3.2020, bearbeitet |
Die folgenden Beispielfotos mit M 99 zeigen, wie im Laufe der Beobachtung im Enhanced Vision-Modus zwei Störpixel erschienen, wobei das eine nach längerer Zeit eine größere Bewegung machte. Dazu bitte die Vorschauen anklicken und die Originalfotos ansehen!
M 99 - 25.3.2020 - 3 Minuten |
M 99 - 25.3.2020 - 5 Minuten |
M 99 - 25.3.2020 - 11 Minuten |
Unistellar wirbt damit, dass das eVscope auch bei lichtverschmutztem Himmel eingesetzt werden kann. Allerdings rät Unistellar davon ab, das eVscope um die Zeit des Vollmondes herum einzusetzen: For better results, avoid a full moon. Damit stellte sich mir die Frage, ob das eVscope, wie jedes anderes Teleskop, von einem dunkleren Himmel profitiert, oder ob es dieses nicht oder nur wenig tut. Meine subjektive Erfahrung war, dass das eVscope sehr wohl von einem dunklen Himmel profitiert, jedenfalls wenn man eine optimale Fotoqualität erreichen möchte. Für die rein visuelle Beobachtung ist dies nicht so entscheidend, zumal das Bild auf dem Smartphone im Dunklen oft besser aussieht als das entsprechende Foto später auf dem Computer.
Anmerkung: Wenn man anderen Personen DSO auf dem eVscope vorführen möchte, sollte man beachten, dass diese nicht das letzte "Quäntchen" Qualität benötigen und dass deren Geduld nach einer Verweilzeit im "Enhanced Vision"-Modus (= Wartezeit) von 2-3 Minuten meistens bereits erschöpft ist.
Auf der Seite Fotovergleich - Schlechter gegen besser... zeige ich Fotobeispiele unterschiedlicher Qualität, aber daraus geht nicht deutlich hervor, wie sich ein dunklerer Himmel im Vergleich zu einem helleren auswirkt, zumal die jeweilige Verweildauer im "Enhanced Vision"-Modus nicht angegeben ist. Mein Sternfreund Timm Deeg besitzt einen Sky Quality Meter und hat an M 101 Versuche unter zwei unterschiedlichen Himmeln definierter Qualität unternommen und dabei auch die Verweildauer im "Enhanced Vision"-Modus variiert (siehe die folgenden Abbildungen):
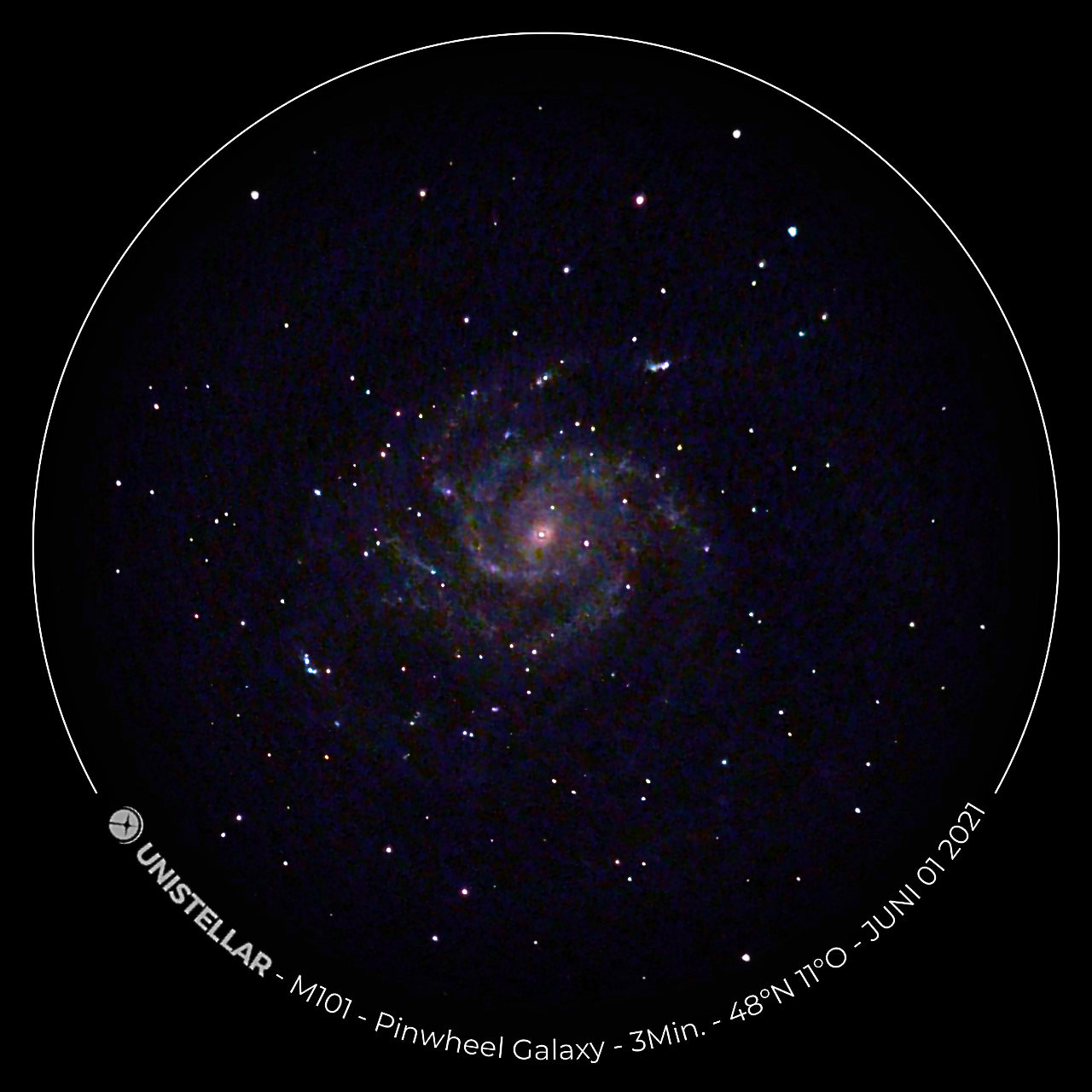 |
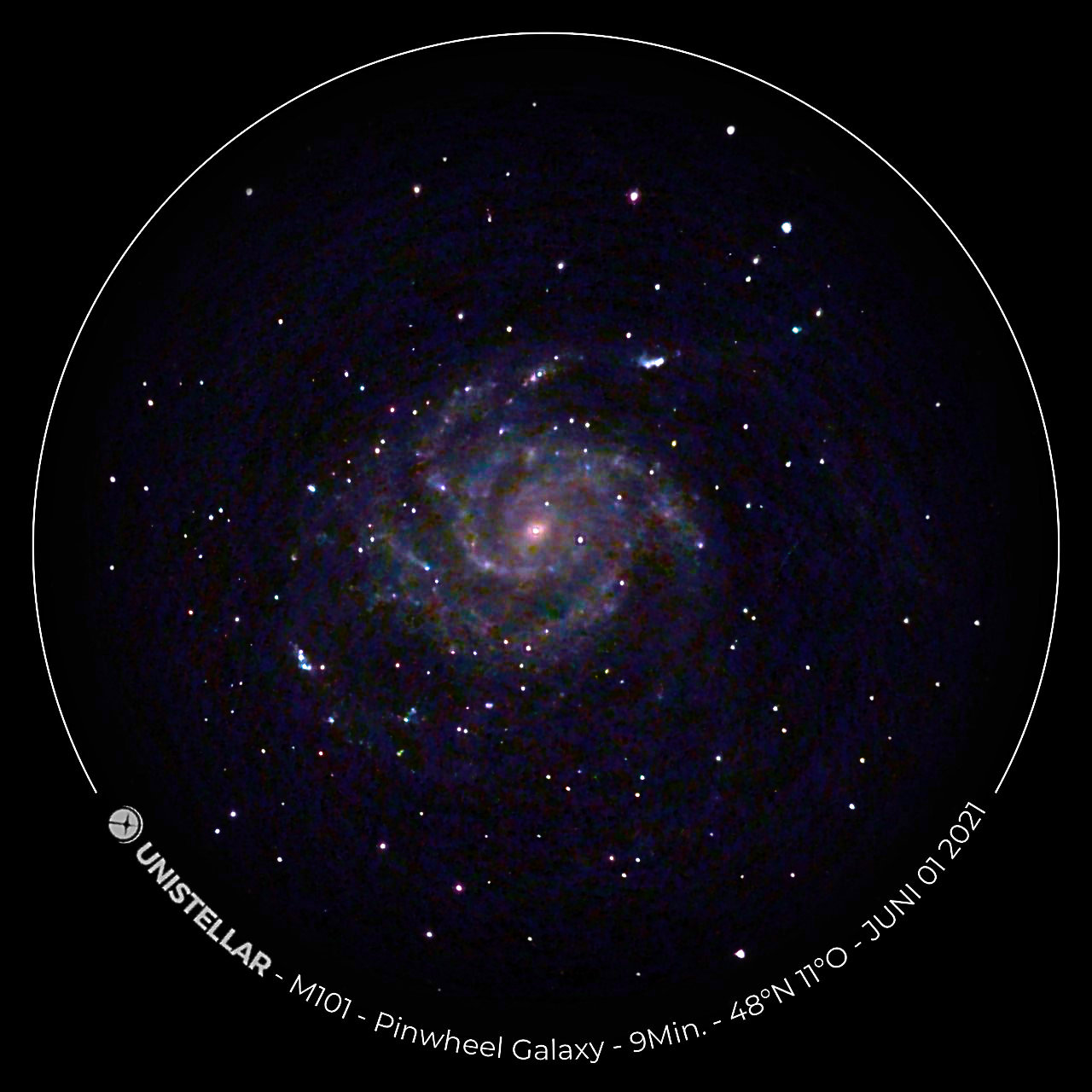 |
|
M 101 - 1.6.2021, 3 Minuten, SQM 21,5 (Murnau) |
M 101 - 1.6.2021, 9 Minuten, SQM 21,5 (Murnau) |
|
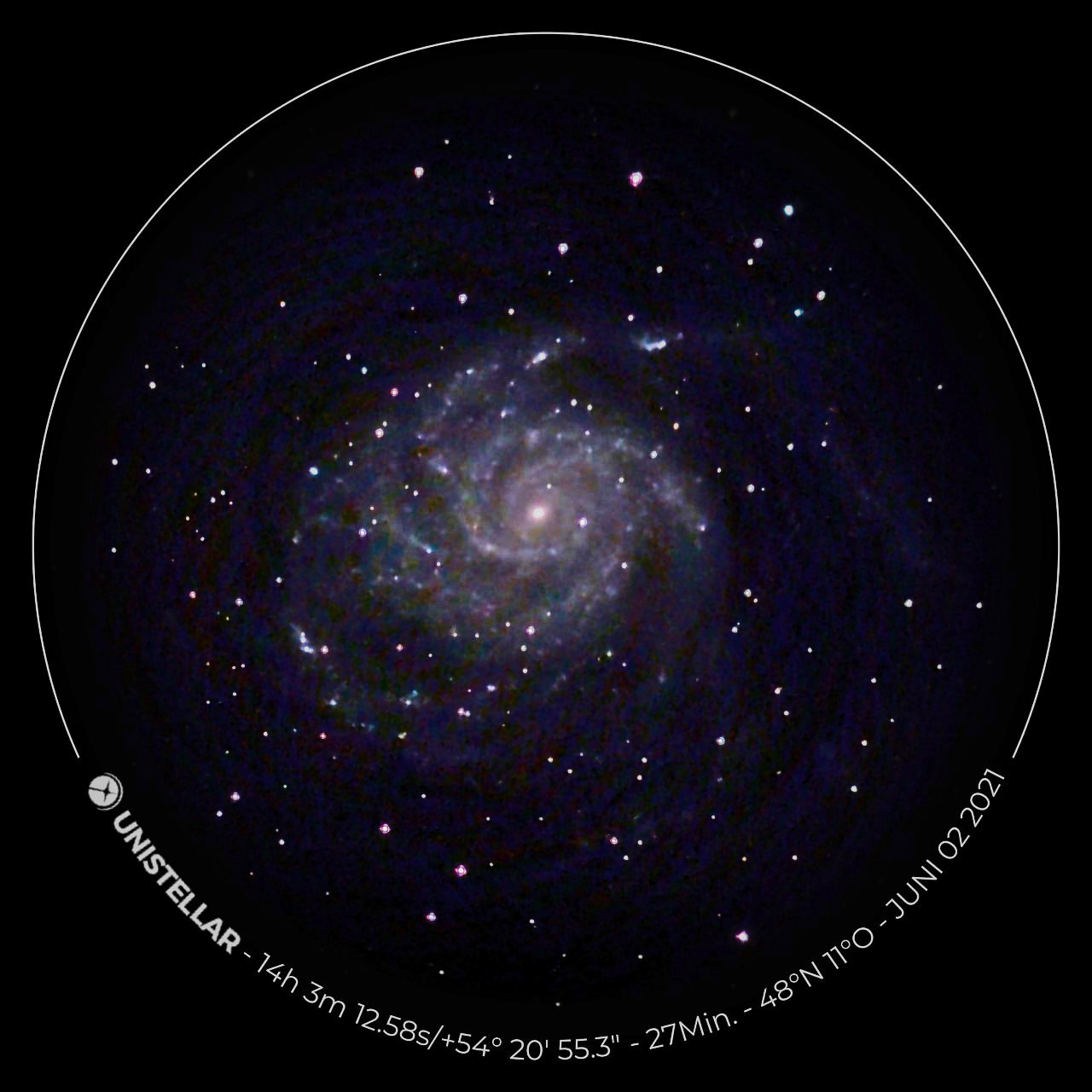 |
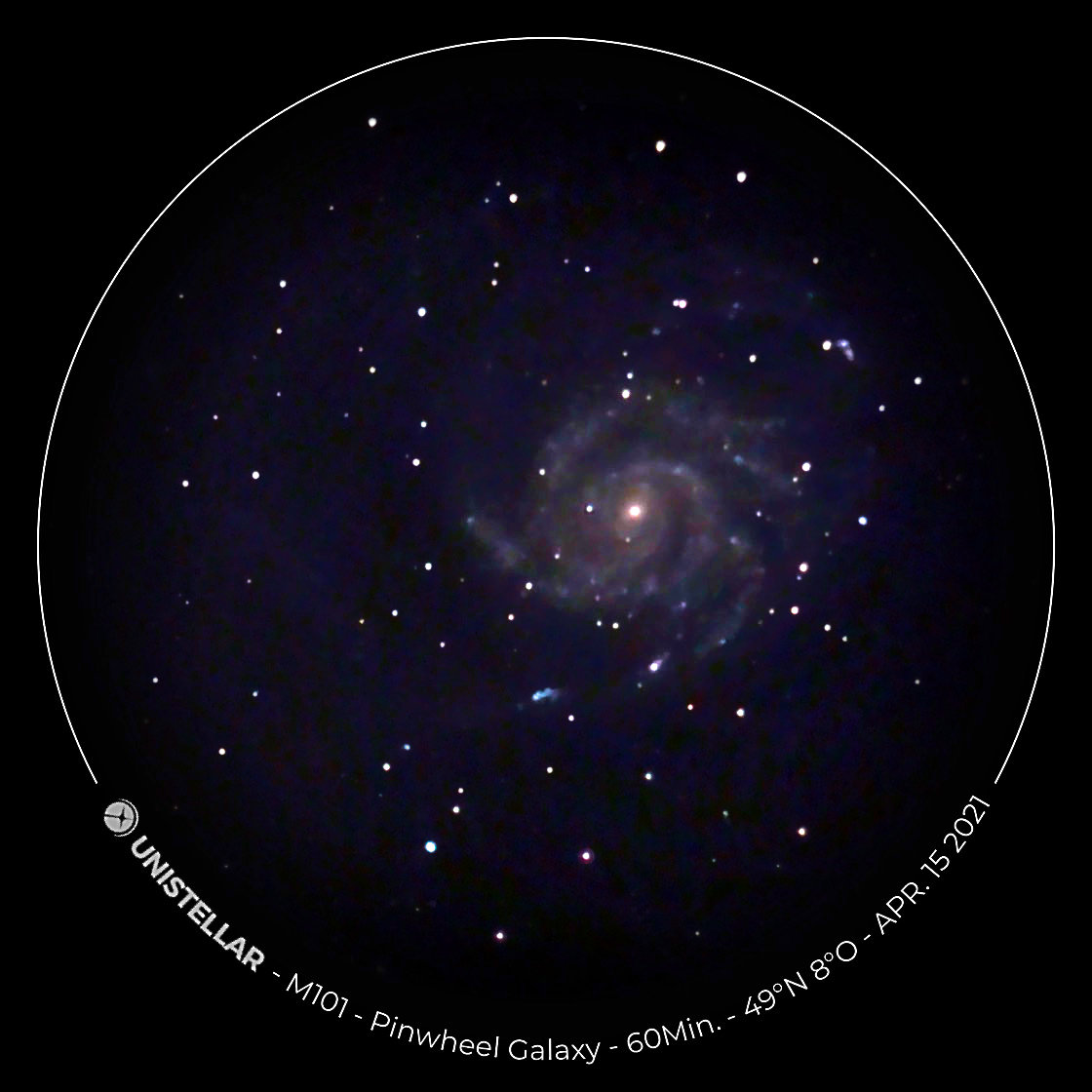 |
|
M 101 - 1.6.2021, 27 Minuten, SQM 21,5 (Murnau) |
M 101 - 15.4.2021, 60 Minuten, SQM 20,0 |
Er schreibt dazu:
Bei ausreichend dunklem Himmel scheint es übrigens so zu sein, dass die Bildqualität nach einigen Minuten Verweildauer im "Enhanced Vision"-Modus nicht mehr besser, sondern eher schlechter wird. Dies haben jedenfalls einige eVscope-Tester geschrieben. Ich selbst kann dies nicht bestätigen, vermutlich, weil der Himmel bei mir zu Hause nicht dunkel genug ist (SQM 20,5).
Klare Nächte sind ziemlich selten, und manchmal scheint dann auch noch der Vollmond, wenn der Himmel klar ist. Sollte man in solch einer Nacht das eVscope herausholen und beobachten, oder läßt man es besser drinnen? Im Quick Start Guide schreibt Unistellar unmissverständlich: "For better results, avoid a full moon (Um bessere Ergebnisse zu erzielen, vermeide den Vollmond)."
Ich habe am 8.4.2020 einige Objekte bei Vollmond beobachtet und kann die Aussage von Unistellar bestätigen. Zunächst habe ich M 51 beobachtet, und der Himmel war im "Enhanced Vision"-Modus sehr hell und verrauscht. Auch nach längerer Verweilzeit in diesem Modus besserte sich das kaum. Ich habe dann noch weitere Objekte (M 63, M 81, M 82, NGC 2403) beobachtet, und auch für diese gilt das gleiche. Ich zeige unten einige Resultate (die besten, meistens im Original und bearbeitet) und stelle sie Fotos gegenüber, die ich unter günstigeren Bedingungen, teilweise um den Neumond herum, aufgenommen habe. Insgesamt kann ich Unistellar nur zustimmen bei ihrer Aussage, dass man bei Vollmond nicht die besten Resultate erhält.
 |
 |
|
M 81 - 25.3.2020, 1 Tag nach Neumond |
M 81 - 25.3.2020, Foto links bearbeitet |
|
 |
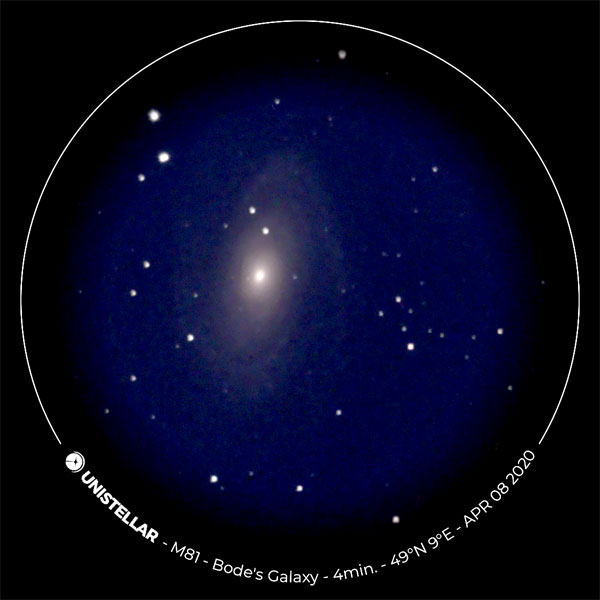 |
|
M 81 - 8.4.2020, Vollmond |
M 81 - 8.4.2020, Foto links bearbeitet |
 |
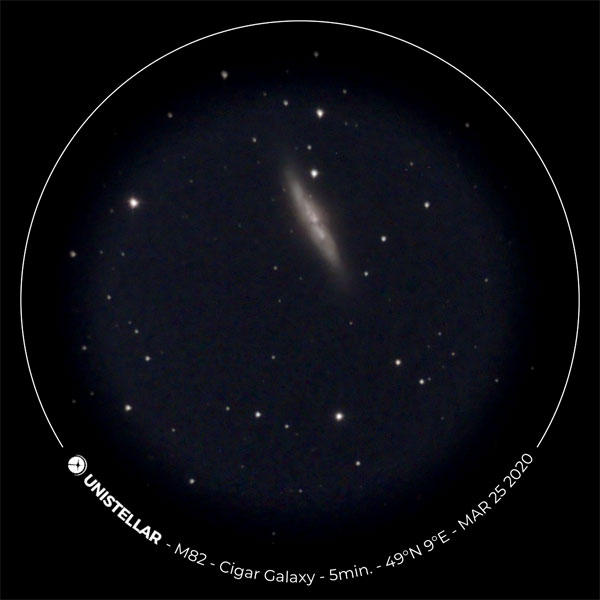 |
|
M 82 - 25.3.2020, 1 Tag nach Neumond |
M 82 - 25.3.2020, Foto links bearbeitet |
|
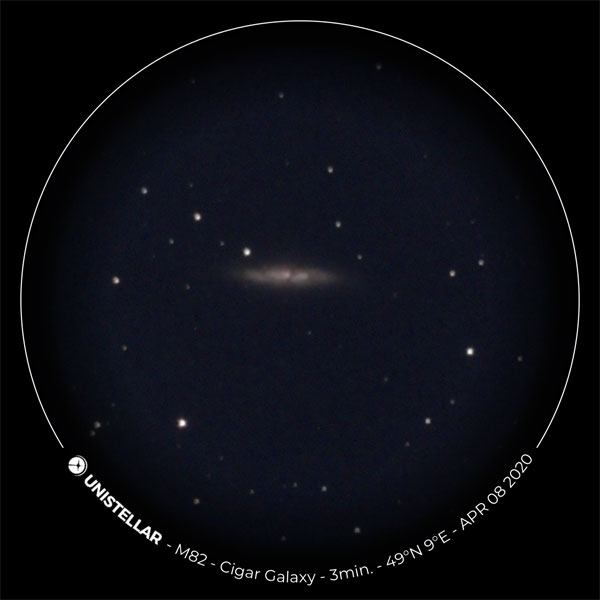 |
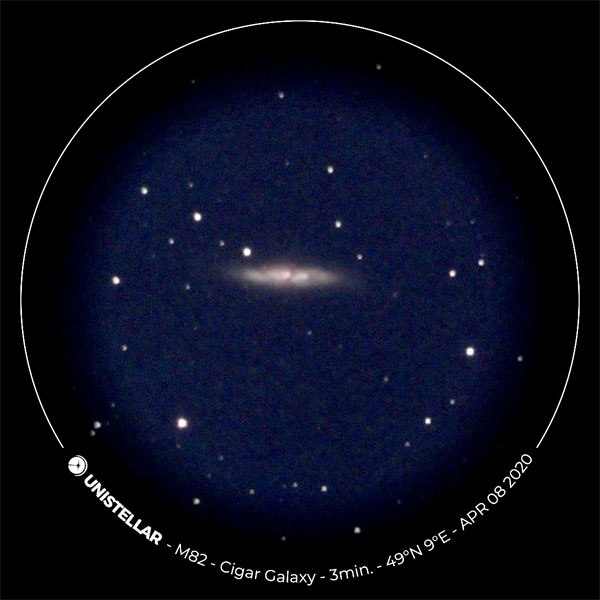 |
|
M 82 - 8.4.2020, Vollmond |
M 82 - 8.4.2020, Foto links bearbeitet |
Vielleicht hilft die folgende Information eVscope-Besitzern, deren Teleskop sich nicht aufladen lassen will. Anfangs hatte ich das eVscope über Nacht im Wintergarten stehen, wo es recht kalt war. Als ich es morgens laden wollte, blinkte die blaue Ladeanzeige nicht. Erst nachdem sich das eVscope in der Küche etwas aufgewärmt hatte, konnte ich es laden. Deshalb habe ich mich im Unistellar Help Center umgesehen und auch bei Unistellar erkundigt.
Laut Unistellar Knowlege Base (What is the recommended temperature range for my eVscope?) kann das eVscope nur zwischen +10°C und +40°C geladen werden; dies gilt auch für das Beobachten, wenn man das eVscope gleichzeitig laden möchte. Von Unistellar (Yann) erhielt ich am 6.2.2020 die folgende Auskunft:
Damit waren meine Beobachtungen bestätigt. Ob die neue App-Version tatsächlich Änderungen gebracht hat, kann ich noch nicht aus eigener Erfahrung sagen. In den Informationen zur App-Version 1.0. wird aber eine verbesserte Akkuleistung bei kaltem Wetter erwähnt, was mit Yanns Aussagen zusammenpasst. Die Info zum Temperaturbereich im Help Center wurde allerdings noch nicht aktualisiert. Und auch mit der neuen App-Version weigerte sich mein eVscope einmal, zu laden, weil es zu kalt war (ich habe die Temperatur nicht gemessen)...
Zusatz: Manchmal will mein eVscope nicht laden, nachdem ich den USB-C-Netzteilstecker eingesteckt habe, obwohl es warm genug ist. Ich schalte dann das eVscope an und wieder aus, meistens klappt es dann. Manchmal ziehe ich auch den USB-C-Stecker des Netzteils und stecke ihn wieder rein...
Nachdem ich die Atik Infinity-Kamera gekauft hatte, um das eVscope-Erlebnis schon einmal "vorzuerleben", musste ich schnell feststellen, dass neben einem zuverlässigen GoTo die Fokussierung sehr wichtig ist. Bei der Atik Infinity-Kamera hatte ich einige Probleme mit der Fokussierung, weil ich keine Scharfeinstellmaske besaß. Und als ich endlich welche besaß, benutzte ich die Kamera nicht mehr...
Für das eVscope gilt im Prinzip das gleiche für das Scharfstellen! Grundsätzlich schreibt Unistellar, dass es für eine grobe Fokussierung ausreicht, die Fokusmarkierung auf die obere Kollimationsschraube auszurichten (siehe das Foto unten, auf dem die Marke nicht auf die Schraube ausgerichtet ist):
Foto: Der rechte Pfeil zeigt die Scharfeinstellmarkierung; für eine grobe Scharfeinstellung reicht es, dass die Marke auf die obere Kollimationsschraube zeigt; ich empfehle jedoch, die Bahtinov-Maske für die Scharfeinstellung zu verwenden. |
Ich empfehle jedoch, eine Bahtinov-Maske für die Scharfeinstellung zu verwenden. Glücklicherweise hat Unistellar eine solche Maske in den Deckel des Teleskops integriert, und damit funktioniert das Scharfstellen nach meiner Erfahrung sehr gut. Eine Anleitung dazu findet man im Unistellar Help Center (How to use the Bahtinov mask?), so dass ich nichts weiter dazu schreibe. Außerdem gibt es inzwischen ein Video-Tutorial zum Thema Fokus (auf englisch), das man sich anschauen kann.
 |
 |
|
Bahtinov-Maske im Teleskopdeckel |
Bahtinov-Maske neben Teleskopdeckel |
|
 |
 |
|
Dito, andere Seite |
Bahtinov-Maske auf den eVscope-Tubus aufgesetzt |
Hier Beispiele für unscharfe und scharfe Einstellungen bei der Benutzung der Bahtinov-Maske (hellerer Stern angefahren, Live View-Modus):
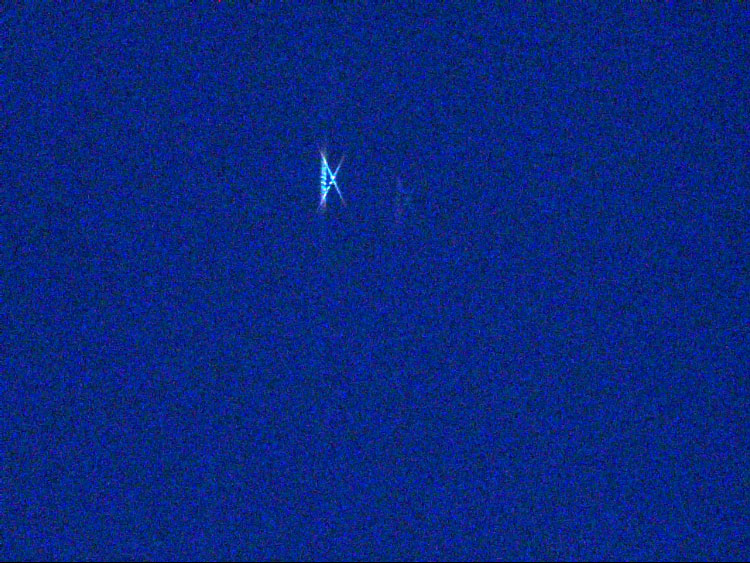 |
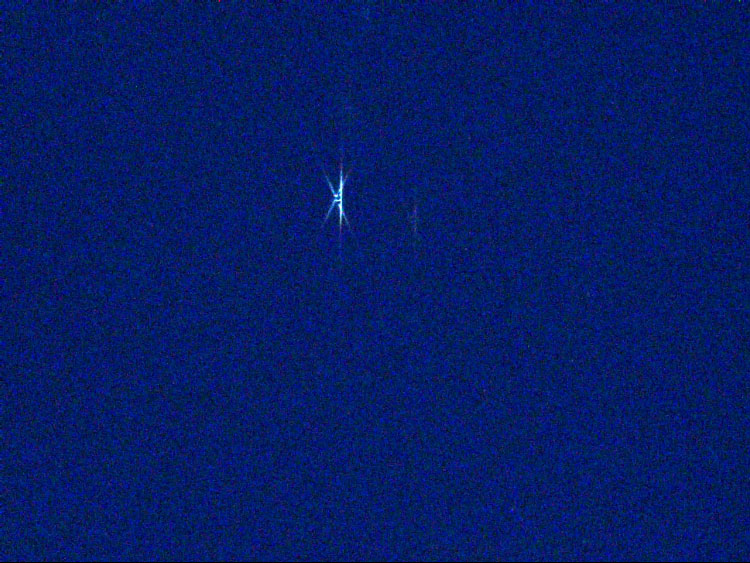 |
|
Unscharf |
Unscharf |
|
 |
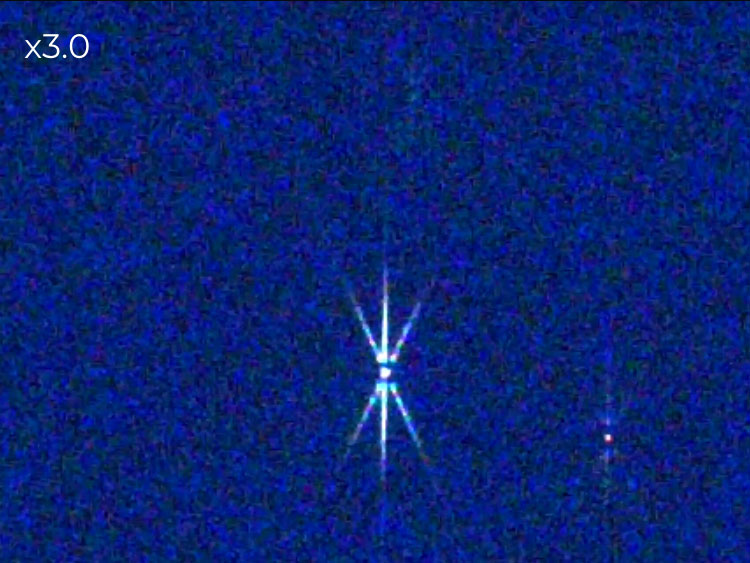 |
|
Scharf |
Scharf, vergrößert (2-mal Tippen) |
Es sieht so aus, als ob Unistellar noch an einer anderen Lösung arbeitet (es gab einen Fragebogen dazu...), aber aus meiner Sicht wäre das nicht nötig. Ich habe auch im "Live View"-Modus anhand von Sternformen scharfstellen können, aber so zuverlässig wie mit der Bahtinov-Maske funktioniert dies nicht (das Ergebnis war aber akzeptabel...).
Mit der App-Version 1.0 hat Unistellar auch eine Scharfeinstellhilfe ("Eyepiece Focus Helper" genannt) für das Okular eingeführt, die hilfreich, aber sicher nicht "lebensnotwendig" ist:
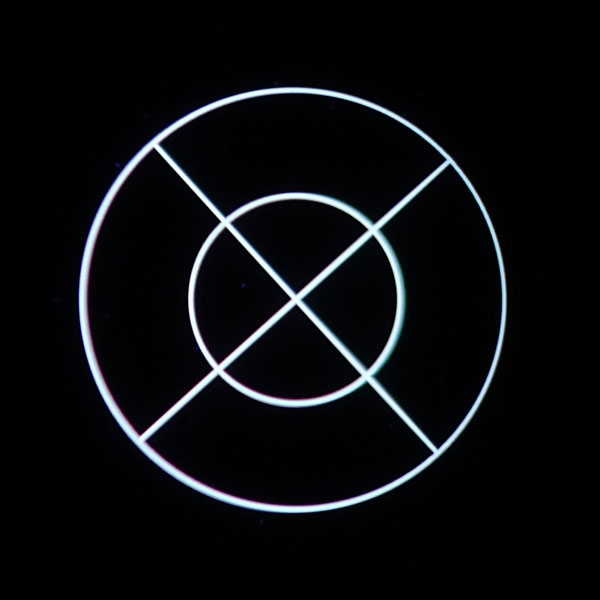 |
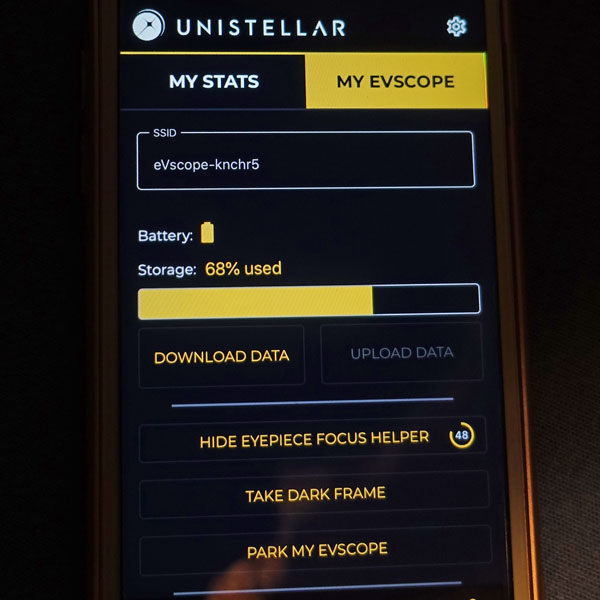 |
|
Die ins Okular eingeblendete Fokushilfe für das Okular |
Der Timer für die Fokushilfe (rechts vom Text) |
Nach einer Möglichkeit, die Vergrößerung des eVscopes einzustellen, habe ich anfangs auch länger gesucht. Und kürzlich hat mich ein neuer eVscope-Besitzer wieder danach gefragt. Die Antwort ist: nirgends. Anfangs dachte ich, weil es diese Möglichkeit nicht gibt. Aber dann stellte ich fest, dass es sie doch gibt und dass die Vergrößerung über Gesten gesteuert wird:
Unistellar beschreibt im Help Center im Artikel Collimation die Kollimation des eVscopes. Außerdem gibt es inzwischen ein Video-Tutorial zu diesem Thema (auf englisch), das man sich anschauen kann. Bei meinem ersten Kollimationsversuch habe ich die Dinge allerdings nur noch schlimmer gemacht (was ich erwartet hatte...). Mein zweiter Versuch war erfolgreicher.
Nachdem ich selbst bisher beim Kollimieren stets gepfuscht hatte, wollte ich es doch noch einmal genau wissen und habe mir dazu erneut den Artikel durchgelesen und das Video angeschaut. Dabei hatte ich den Eindruck, dass beim Artikel einige Änderungen vorgenommen worden sind, die das Verständnis erleichtern (auf jeden Fall war die letzte Änderung noch nicht lange her...). Und so versuche ich es einmal mit einer kleinen eigenen Kollimationsanleitung:
Die folgenden Abbildungen (Quelle: Unistellar) zeigen die Kollimationsschrauben und verdeutlichen den Vorgang. Da das Kreuz nach oben verschoben ist, muss die Sternabbildung mit dem Joystick an den oberen Rand verschoben und anschließend mit dem Kollimationsschlüssel zurück in die Mitte bewegt werden:
Hier zeige ich noch einmal das Kollimationswerkzeug und die Bewegungsrichtungen für die Kollimationsschrauben:
Ein Grund für eine schlechte Kollimation könnte sein, dass das Kreuz, das der Kollimationsstern erzeugt, nicht richtig zentriert ist, obwohl es zentriert auszusehen scheint (es aber nicht ist...). Wie kann ich dieses Problem angehen? Ich habe herausgefunden, dass eine Drehung des Smartphones um 90° sofort zeigt, wenn das Kreuz nicht richtig zentriert ist. Aber nur für eine Sekunde, bevor mein iPhone das Display dreht, und dann ist nichts gewonnen. Also musste ich herausfinden, wie ich verhindern kann, dass mein iPhone das Display dreht. David Kerr schrieb mir, was ich tun sollte (dafür gibt es keinen Schalter wie auf meinem iPad): Den Bildschirm von unten aus "wischen" und dann erscheint ein Bildschirm wie dieser, auf dem man die Drehung des Displays blockieren kann:
Nachdem man die Bildschirmrotation blockiert hat, kann man das Smartphone drehen und sofort erkennen, ob das Kreuz wirklich zentriert ist.
Achtung: Dir nachfolgende Beschreibung bezieht sich auf App-Version 1.0. Für die neue App-version 2 hat Unistellar einen neuen Artikel bereitgestellt bzw. die alter Version davon aktualisiert: Sensor calibration / Dark-Frame: How and Why. Ich empfehle deshalb, diesen Artikel anstelle meiner Anleitung zu lesen!
Unistellar beschreibt im Help Center im Artikel How to take a Dark Frame?, wie man einen Dark Frame aufnehmen kann. Ich werde deshalb hier nicht wiederholen, was sie im Artikel schreiben, und nur ein paar Dinge aus meiner eigenen Erfahrung hinzufügen.
Aktualisierung: Inzwischen ist ein neuer Artikel zu diesem Thema mit dem Titel Taking a Dark-Frame: How and Why hinzugekommen, der noch einige weitere interessante Informationen liefert. Dazu unten mehr!
Nach der Aktualisierung der Unistellar-App auf Version 1.0 habe ich als erstes eine Dark Frame-Aufnahme gemacht. Die App hat übrigens "gemerkt", dass eine solche noch nicht gemacht worden war und empfohlen, dieses zu tun:
Am selben Abend konnte ich einige wenige Aufnahmen machen und zumindest feststellen, dass die Störpixel drastisch reduziert waren. Ob sie nun ganz verschwunden sind, weiß ich noch nicht. Es scheint jedoch so, als ob bei längeren Verweildauern im Enhanced Vision Mode einige Störpixel erscheinen.
Nachdem ich Ende Mai 2020 zwei größere Störpixel fand, habe ich erneut Darkframe-Aufnahmen gemacht. Der erste Versuch endete mit einer Fehlermeldung, der zweite lief verdächtig schnell. Erst später bemerkte ich, dass ich nun wieder viele Störpixel auf den Aufnahmen hatte, so als hätte ich keine Darkfame-Aufnahme gemacht. Ein weiterer Versuch Anfang Juni 2020 verlief dann erfolgreich.
Warum sind die beiden Darkframe-Aufnahmen gescheitert? Ich vermute, weil ich sie nicht in einem dunklen Raum gemacht habe (der Deckel war drauf). Siehe dazu auch Weitere Tipps!
Im Artikel Taking a Dark-Frame: How and Why liefert Unistellar weitere interessante Informationen zum Thema Darkframes. Hier möchte ich nur das Wichtigste dazu nennen, weitere Details finden sich in dem Artikel (aus der alten Fassung des Artikels für App-Version 1.0).
Weil Hotpixel und Darkframes mit der Temperatur des Teleskops verbunden sind, empfiehlt Unistellar...
Vorgehen beim Aufnehmen eines Darkframes
Hinweis: Wenn man eine Fehlermeldung erhält, sollte man den Vorgang in einer dunkleren Umgebung wiederholen und sicherstellen, dass sich das Teleskop 15 Minuten draußen befand. Nicht die Schutzkappe vergessen und am besten das eVscope noch mit dunklem Stoff verhüllen.
*) Ich weiß nicht, wann der Artikel erschienen ist.
Hinweis: Dieser Tipp gilt nur für App-Version 1!
In den Benutzereinstellungen der App (Benutzer > Allgemein > Beim Speichern eines Bildes eine Überlagerung hinzufügen) kann man die Beschriftung ("Überlagerung/Overlay" genannt) an- oder abschalten (siehe Bild unten):
Mit Beschriftung ist das Bild quadratisch, ohne Beschriftung rechteckig und größer. Nicht erwähnt wurde dabei von Unistellar, dass sich die Bildgröße von 1120 x 1120 Pixel mit Overlay auf 1280 x 960 Pixel (Sensorformat) ohne Overlay verändert. Seit App-Version 1.3 hat Unistellar die Dimensionen verdoppelt...
Achtung: Um das Rechteckformat einzustellen, muss man die Überlagerung abschalten!
Hinweis: Dieser Tipp gilt nur für App-Version 1!
Hinweis: Mit der App-Version 1.1 (bei mir funktionsfähig ab Version 1.1.1) hat Unistellar das Verfahren, Daten vom eVscope auf den SETI-Server zu übertragen, grundlegend geändert. Deshalb wird hier nur das neue Upload-Verfahren geschildert! Während vorher die Daten zunächst auf das Smartphone übertragen und von diesem über das Internet zum SETI-Server gesendet wurden (deshalb wurde für 100% Daten 12 GB freier Speicher auf dem Smartphone benötigt), wird das Smartphone nun nur noch dafür benötigt, den Daten-Upload zu starten. Anschließend verbindet sich das eVscope mit dem Internet und sendet die Daten direkt zum SETI-Server. Der neue Prozess ist im Unistellar Help Center im Artikel eVscope Data Storage & Memory: Uploading Data beschrieben und soll hier deshalb nur kurz dargestellt werden. Leider sind im Artikel die LED-Farben falsch angegeben (sowhl im Text als auch in Videos). Im folgenden beschreibe ich den erfolgreichen Ablauf und, was passiert, wenn der Upload fehlschlagt.
Das eVscope einschalten, die App starten und mit dem eVscope verbinden. Zur Registerkarte "Benutzer" gehen. Nach Drücken der Schaltfläche "UPLOAD DATA" erscheint ein Dialogfenster mit den Verbindungsdaten (SSID, Passwort = Netzwerkschlüssel) und Einstellungen (Abschalten nach Übertragung, Parkposition). Nach Drücken der Schaltfläche "Bestätigen" sucht das eVscope nach der WLAN-Verbindung. Dabei blinkt die LED am Ein-/Ausschalter gelb (Suche nach WLAN-Verbindung).
Anschließend geht die LED, je nach Einstellung, auf rot (das eVscope bleibt angeschaltet) oder kurz auf violett (Ausschalten der eVscope Software; ggf. nicht immer zu sehen) und dann aus (das eVscope schaltet sich ab).
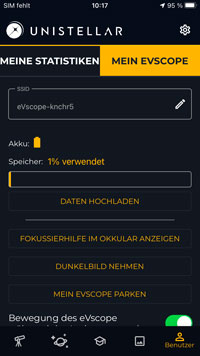 |
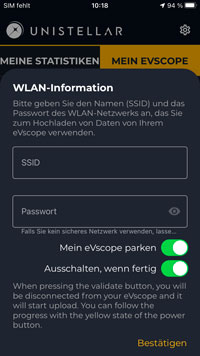 |
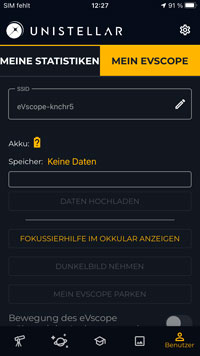 |
||
Zustand vor dem Upload der Daten* |
Dialog mit Verbindungsdaten und Einstellmöglichkeiten** |
Verbindung zum eVscope nach dem Start des Uploads unterbrochen... |
*) Hier werden 1% Daten angezeigt, was eigentlich der Zustand nach einem erfolgreichen
Upload ist.
**) Der Dialog ist nur teilweise übersetzt und nennt nur die gelbe LED; bei
der eigentlichen Übertagung blinkt die LED grün.
Laut dem Artikel ist eine fehlgeschlagene Verbindung in 80% der Fälle auf fehlerhafte Verbindungsdaten (SSID, Passwort = Netzwerkschlüssel) zurückzuführen. Der Netzwerkschlüssel ist bei mir eine lange Zahlenfolge, die man nur als "Bullets" sieht. Deshalb ist eine Fehleingabe der Verbindungsdaten sehr wahrscheinlich! Ich habe allerdings den Verdacht, dass Fehler auch nachträglich, unabsichtlich durch den Beobachter oder durch das System entstehen können...
Bei einem Objekt sollte die Antwort sein: Indem ich das Objekt mit GoTo aufsuche. Tatsächlich ist es aber keineswegs so, dass das Objekt immer an der gleichen Position im Bildfeld erscheint (seine Position kann sich auch leicht während des Verweilen im "Enhanced Vision"-Modus ändern). Im Zweifelsfall hilft nur manuelles Bewegen mit den Richtungstasten des Joysticks in der App, um ein Objekt optimal im Bildfeld zu platzieren (oder man wiederholt das GoTo in der Hoffnung, das der nächste Versuch besser gelingt). Anfangs hatte ich große Probleme, ein Objekt mit diesen Tasten kontrolliert zu bewegen, aber inzwischen habe ich gelernt, durch leichtes Antippen der Tasten ein Objekt in kleinen Schritten zu bewegen.
Es gibt allerdings eine Einschränkung beim Bewegen: Im "Enhanced Vision"-Modus kann man ein Objekt nicht bewegen. Deshalb muss man diesen abbrechen und das Objekt im Tracking-Modus bewegen. In diesem Modus sieht man aber das Objekt meistens nicht mehr, bestenfalls ein paar Sterne. Deshalb muss man sich Sterne aussuchen, deren Position man beim Bewegen verfolgen kann. Danach muss man wieder in den "Enhanced Vision"-Modus zurückkehren und überprüfen, ob sich die Position des Objektes verbessert hat. Nicht immer klappt dies auf Anhieb, und manchmal ist es etwas mühsam, ein Objekt an die gewünschte Position zu bewegen. Hinzu kommt, dass die Position manchmal springt, wenn man zwischen den beiden Modi wechselt. Nicht zuletzt kann das Objekt im "Enhanced Vision"-Modus etwas wandern und sich damit wieder in eine ungünstigere Position bewegen.
Wie ist es, wenn man mehrere Objekte, wie zum Beispiel M 65/66 oder M 84/86, beobachten und fotografieren möchte? Zunächst einmal muss man ein Objekt für das GoTo auswählen, wenn man nicht die Mittelposition per Koordinaten eingeben möchte (dies würde ein Astronomieprogramm zur Bestimmung der Koordinaten erfordern). Idealerweise befindet sich das ausgewählte Objekt nach dem Anfahren in der Mitte des Bildfeldes, aber das ist selten die ideale Position für das gemeinsame Beobachten mehrerer Objekte. Also muss man die Objektgruppe "händisch", wie oben beschrieben, in eine ideale Position bringen. Das ist definitiv mühsamer, als wenn es sich nur um ein Objekt handelt.
Bei all dem kommt noch eine Komplikation hinzu, wenn man das quadratische Overlay verwendet: Man sieht auf dem rechteckigen Smartphone-Bildschirm nicht, ob alles in den runden Foto-Ausschnitt passt, der vom Overlay begrenzt wird (mit Version 1.0 hat Unistellar diesen Ausschnitt gerungfügig vergrößert). Dies sieht man nur, wenn man durch das Okular schaut. Also muss man beim Bewegen eines Objekts oder besonders bei einer Gruppe von Objekten immer zwischen Okular und Smartphone-Bildschirm wechseln, um es optimal zu platzieren, was etwas umständlich ist.
Seit Version 1.0.3 veröffentlicht wurde, kann man statt des Overlays auch ein rechteckiges Bildformat in Sensorgröße wählen, dem das Bild auf dem Smartphone-Bildschirm genau entspricht. Damit ist das Platzieren von Objekten wesentlich einfacher. Außerdem hat man damit mehr Platz für die Objekte, was in vielen Fällen sehr nützlich ist (M 65/66 passen zum Beispiel nur sehr knapp zusammen ins quadratische Bildfeld).
Beispiel: Für M 65/66 wird es mit Overlay recht knapp, ohne Overlay passen beide gut ins Bild:
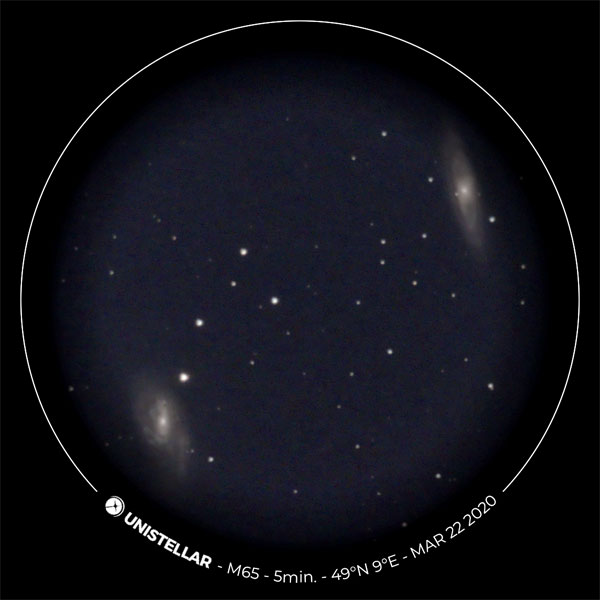 |
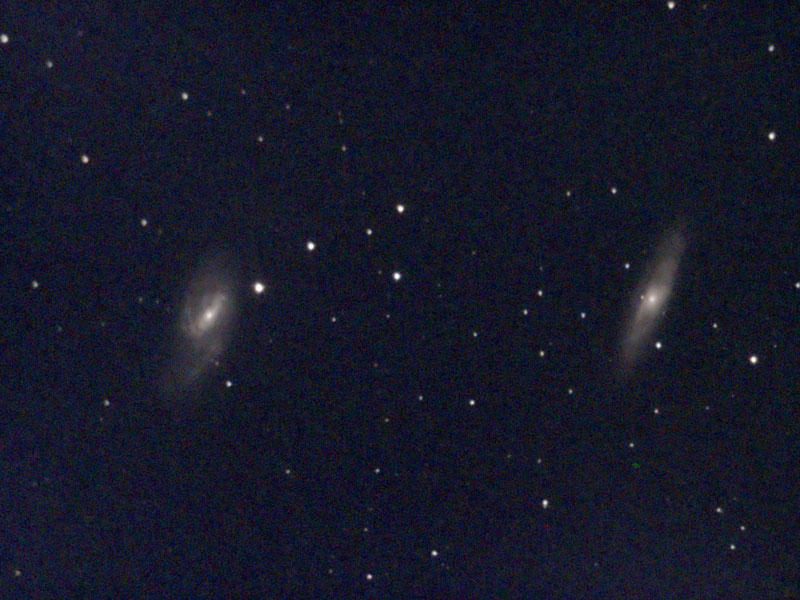 |
|
M 65 & M 66 - 22.3.2020, bearbeitet |
M 65 & M 66 - 23.4.2020, bearbeitet |
Auf dem Smartphone-Display erscheinen Objekte relativ klein, so dass es mir und anderen schwer fällt, die zu erwartende Qualität eines gerade aufgenommenen Fotos zu beurteilen. Man kann das aktuelle Bild vergrößern (mit einer Bildschirm-Geste), aber in den ersten App-Versionen nicht bewegen; das ist nun ebenfalls möglich. Abhilfe bringt die Galerie ("Gallery"-Tab): Sobald man ein Foto gespeichert hat, erscheint es als erstes Foto in der Galerie und kann dort vergrößert und verschoben werden. Außerdem kann man auch schnell zu anderen Fotos wechseln. Anschließend kehrt man einfach zum "eVscope"-Tab zurück.
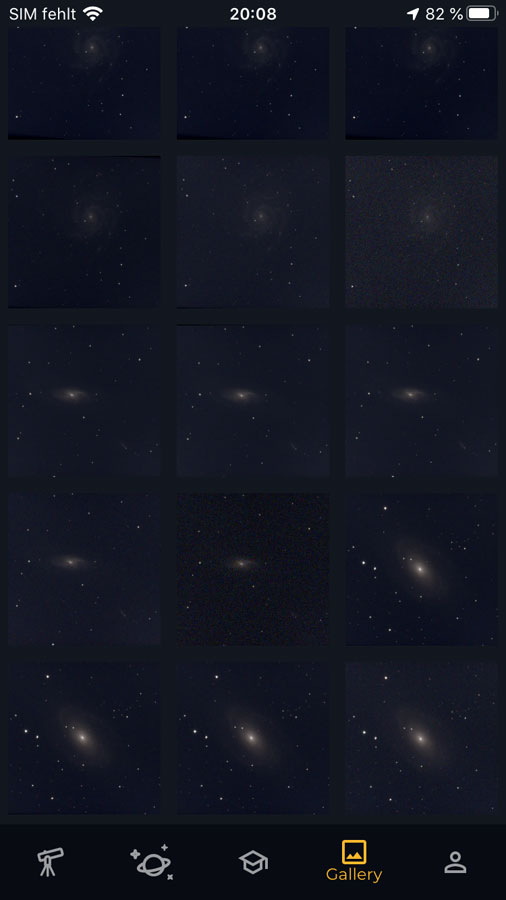 |
 |
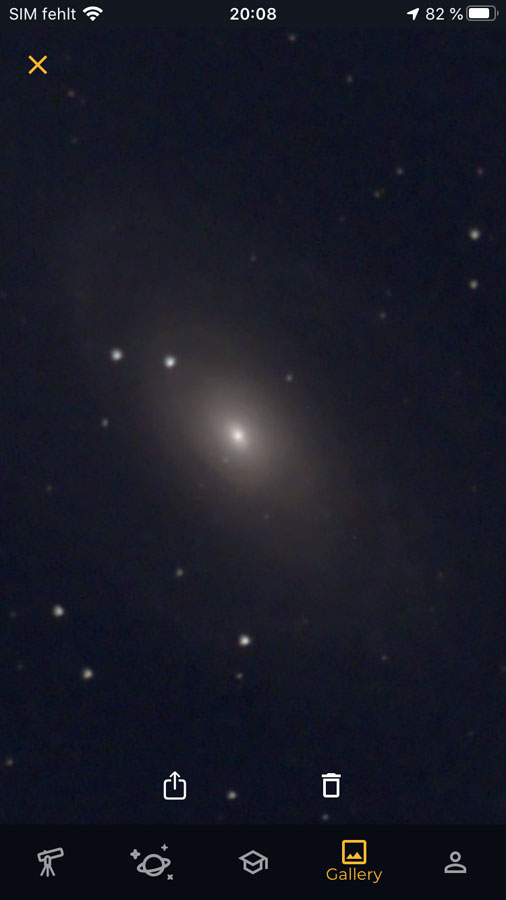 |
Abbildungen: Unistellar-App, "Gallery"-Tab ausgewählt; hier findet man seine aufgenommenen Fotos (links); Foto ausgewählt (Mitte); Foto vergrößert (rechts)
Man kann stattdessen beim iPhone auch zur Fotos-App wechseln und das Album "Unistellar" ansehen. Darin erscheint das zuletzt aufgenommene Foto jedoch an letzter Stelle und ist deshalb mühsamer aufzusuchen. Die "Gallery" ist bequemer!
Den Tipp, seine Fotos im "Gallery"-Tab zu überprüfen habe ich übrigens von David Kerr, einem kanadischen eVscope-Besitzer erhalten.
Anfangs war es nicht möglich, Objekte, die man im "Live View"-Modus beobachtet wie den Mond und die Planeten, auch zu fotografieren. Seit Version 1.1.0 (Oktober 2020) ist es nun auch möglich, Fotos im "Live View"-Modus abzuspeichern. Standardmäßig belichtet das eVscope automatisch, und so auch im "Live View"-Modus, wenn man den Mond beobachtet. Wenn man den Mond einigermaßen im Bildfeld hat, pendelt sich die automatische Belichtung auf Einstellungen ein, die den Mond "richtig belichtet" aussehen lassen. Das ist er auch, aber die Einstellung ist trotzdem nicht optimal, was ich jedoch erst beim Betrachten der aufgenommenen Fotos erkannt habe: Die automatisch belichteten Fotos waren viel zu verrauscht!
Als ich die automatische Belichtung daraufhin an einem Beispielfoto überprüfte, stellte ich fest, dass die Belichtungszeit mit gut 0,3 Millisekunden (ca. 1/2700 s) extrem niedrig - und das Gain (die Verstärkung) entsprechend hoch war, um eine korrekte Belichtung sicherzustellen. Eine Folge dieser hohe Verstärkung war das starke Rauschen, das ich auf den Fotos gefunden hatte!
Ich habe dieses Phänomen noch nicht abschließend untersuchen können, empfehle aber, den Mond manuell mit Zeiten zwischen 1/1000 und ein 1/100 s zu belichten, und das Gain so anzupassen, dass helle Strukturen noch nicht ausgewaschen sind. Sollte sich das Gain nicht weiter verringern lassen, muss die Belichtungszeit entsprechend verkürzt werden.
 |
 |
|
Gut Halbmond - 24.10.2020; autom. Bel. (1/2700 s) |
Gut Halbmond - 24.10.2020; 1/1000 s |
Fotos: Die ersten Fotos, auf denen ich einen Unterschied im Rauschverhalten bemerkt habe; Unterschiede sind nur erkennbar, wenn man die großen Versionen per Klick auf das Vorschaubild aufruft.
Mehr dazu siehe auf Seite Mond-Fotos! Unistellar gibt folgende Tipps für optimale Mond-Fotos:
*) Meiner Erfahrung nach erfolgt diese Navigation in kleinen Schritten, was verhinderte, dass ich den Mond genau in die Mitte des Sichtfeldes bewegen konnte.
Im Unistellar Help Center-Artikel How to Optimize Your Observations with the right Settings? wird auf ein neues Video gleichen Titels verwiesen, das die Funktion und Benutzung dieser Regler beschreibt. Hier deshalb nur einige Anmerkungen!
Im Live View-Modus verwendet man die Regler (1) Gain und (2) Belichtung. Dazu muss die Automatik abgeschaltet werden!
Die Live View-Regler sind Regler, die man quasi VOR der Aufnahme einstellt (erklärt das Video...). Sie sind wichtig für Aufnahmen vom Mond und von Planeten, beim eVscope 2 auch, um die Farben der Sterne hervortreten zu lassen.
Im Enhanced Vision-Modus verwendet man die Regler (1) Helligkeit und (2) Hintergrund. Dazu muss wiederum die Automatik abgeschaltet werden!
Die Enhanced Vision-Regler sind Regler, die man quasi NACH der Aufnahme einstellt (erklärt das Video...). Sie werden auf das zusammengesetzte Bild "im Nachherein" angewendet (während Gain und Belichtung vorher automatisch fixiert wurden).
Diese Frage wurde mir im März 2022 gestellt. Ich habe dies selbst noch nicht ausprobiert, aber mein Sternfreund Timm Deeg hat schon erfolgreich Motive bei Tag mit dem eVscope fotografiert (und auch nächtliche terrestrische Motive). Im folgenden zeige ich mit seiner Erlaubnis einige seiner Motive!
Wichtig: Den Live View-Modus einstellen und ggf. Gain und Belichtungszeit manuell regeln (wie beim Mond und Planeten).
Das eVscope (2) wird mit einem eigens angefertigten Stativ geliefert, das manchmal als nicht stabil genug kritisiert wurde. Es stellt sich also die Frage, ob das eVscope (2) auch an anderen, insbesondere stabileren Stativen verwendet werden kann. Im Juni 2022 erhielt ich eine E-Mail von einem, wahrscheinlich italienischen, eVscope-Benutzer mit der Information, dass das eVscope an einigen Gitzo-Stativen verwendet werden kann. Er schrieb: Es gibt zwei Größen der flachen Oberplatte, etwa 7,5 cm für die Serien 2, 3 und 4 und größer für die Serie 5. Das eVscope hat unten einen Durchmesser von etwa 7 cm, so dass es bis zur Serie 4 passt, z. B. zum G1348, das der Benutzer besitzt (aber nicht zu seinem Stativ der G55-Serie).